
안녕하세요.
오늘은 포토샵 자격증 GTQ 시험문제 해설입니다.
2022년도 2월에 있었던 GTQ 1급 포토샵 시험문제에 대한 해설을 시작해보도록 하겠습니다.
1번과 2번 문제의 경우 배점이 20점으로 상대적으로 다른 문제에 비해서 점수가 낮은데요.
점수가 낮아서 그런지 쉬운 축에 속하더라고요.
그래도 처음 하시는 분들은 잘 모를 수도 있으니 천천히 문제를 진행해보도록 하겠습니다.
기출문제 파일은 GTQ홈페이지에 보시면 파일이 있으니 그곳에서 다운을 받아주시면 됩니다.
https://license.kpc.or.kr/kpc/qualfAthrz/index.do
메인화면
license.kpc.or.kr
홈페이지에 가기 귀찮거나 잘 모르시겠으면 제가 다운로드하여놓은 파일을 올려놓을 테니 이걸로 다운로드하여서 진행해주세요^^
다운은 다 받으셨나요?
그럼 이제 포토샵을 켜주시고 Ctrl+N을 누릅니다.
그럼 아래와 같은 이미지가 뜰 텐데요.
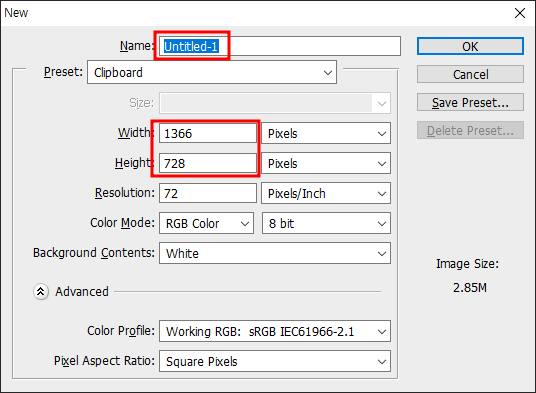
여기서 이름과 사이즈를 변경을 해주셔야 합니다.
또한 저번 시간에 주의해야 하는 사항으로 Resolution과 Color Mode를 확인해주셔야 한다고 말씀드렸는데요.
해당 부분도 잘 확인을 해주시고 값이 달라져 있다면 변경해주셔야 합니다.
이름은 우선 "수험번호-이름-문제번호"로 입력을 해주시면 됩니다.
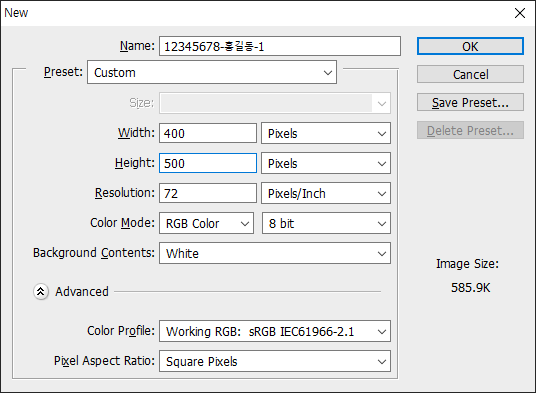
우선 이름을 위의 이미지와 같이 "12345678-홍길동-1"로 임의로 지정을 하도록 하겠습니다.
또한 사이즈는 문제에 보시면 나와 있으니 문제에 해당하는 사이즈인 "400X500"으로 변경해주겠습니다.
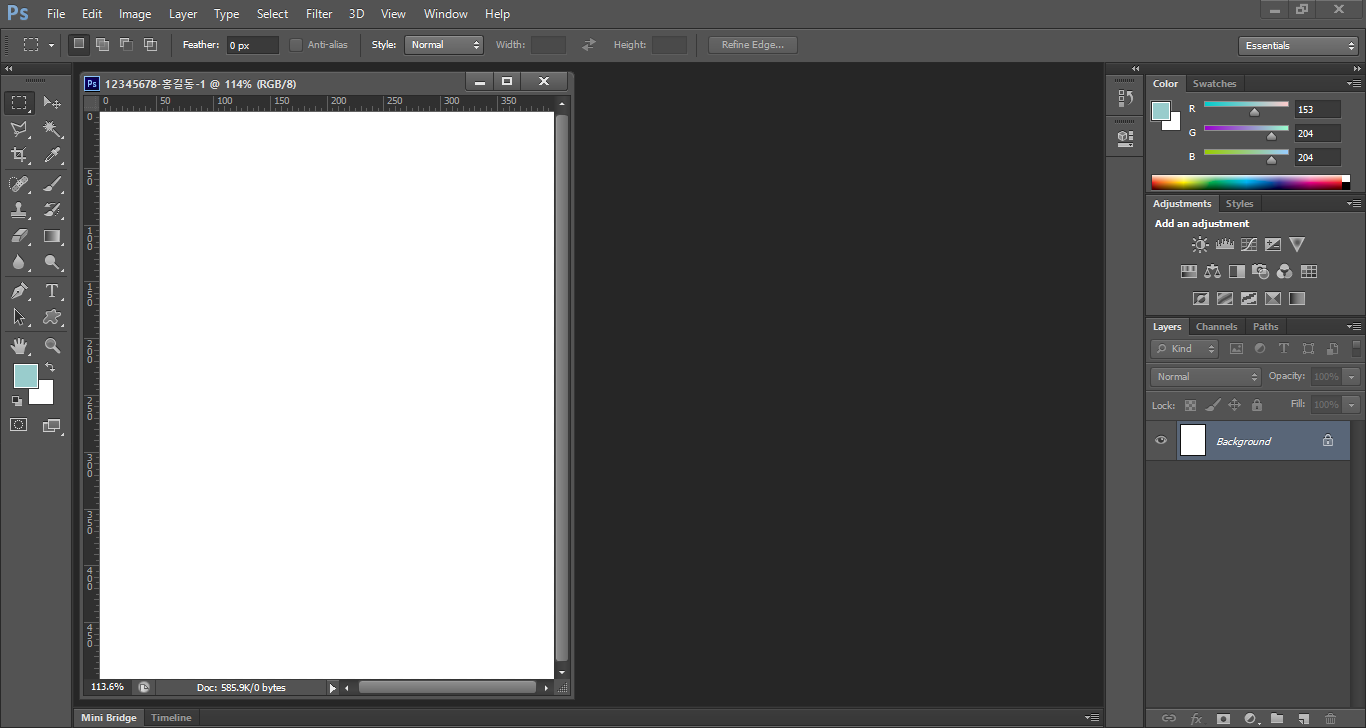
OK를 클릭하시면 이렇게 새로운 창이 뜨는데요.
여기서 여러분들은 시험을 진행해주시면 됩니다.
문제 1번의 내용을 보시면서 풀이를 진행하도록 하겠습니다.
1번 파일을 불러오겠습니다.
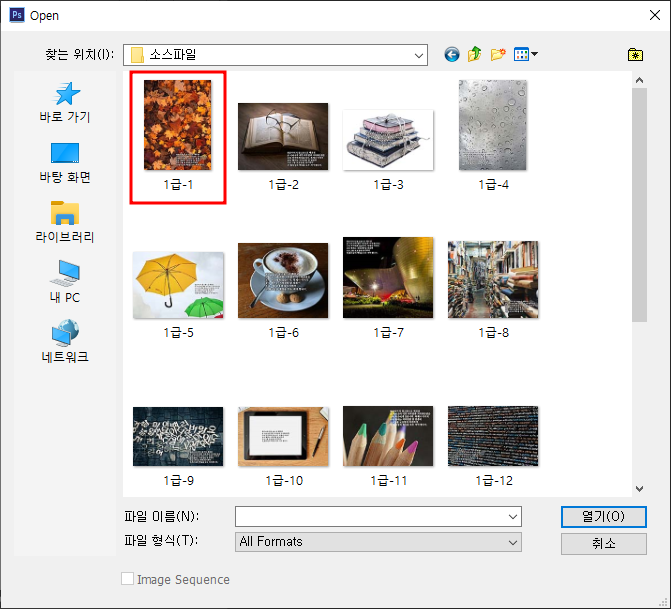
시험장에 가시면 "문서-GTQ-이미지"라는 곳에 시험에 필요한 이미지 파일이 있을 텐데요.
시험과 비슷하게 하기 위해 파일을 "문서-GTQ-이미지"로 하셔서 진행하시면 좀 더 도움이 될 것 같습니다.
이렇게 1번의 이미지를 불러옵니다.
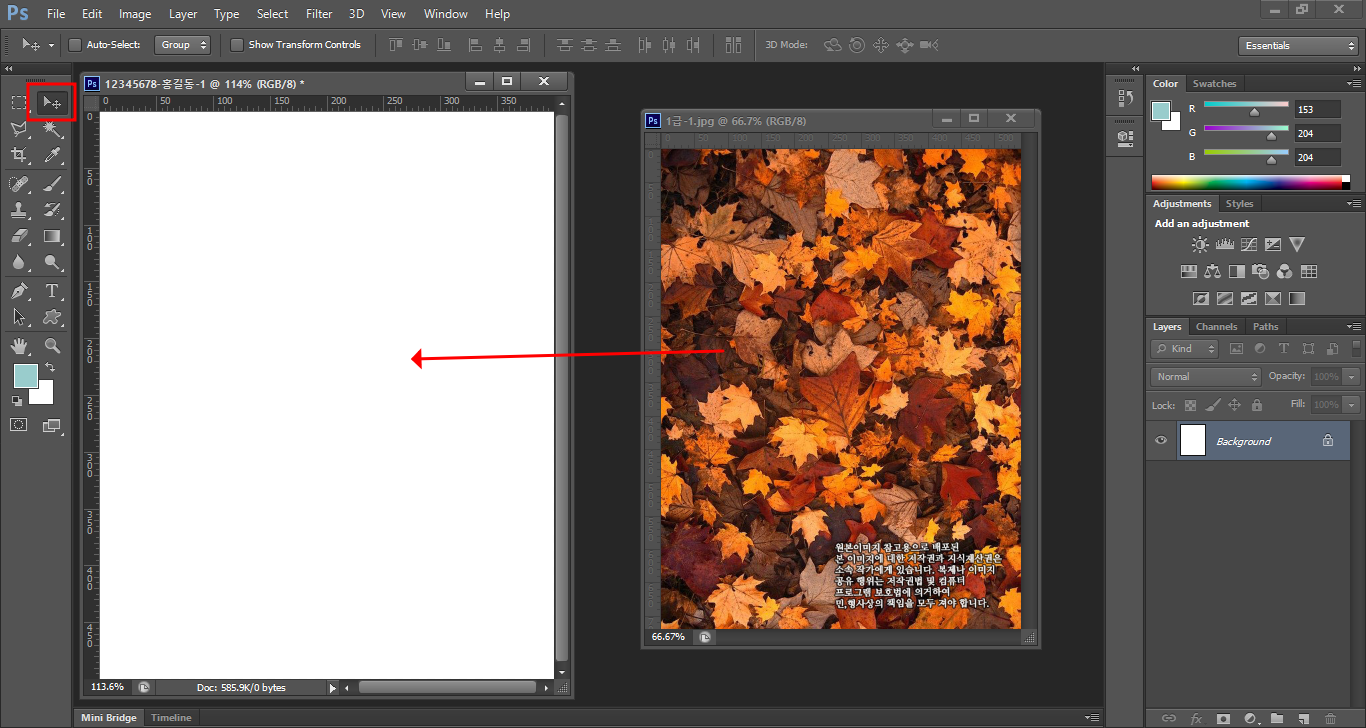
그럼 이렇게 화면이 뜰 텐데요.
M키를 눌러 무브 툴로 이미지를 흰 배경에 끌어다 놓으면 이미지가 옮겨집니다.

그럼 이렇게 새로운 레이어에 이미지가 생성되는데 저는 이미지를 나중에 헷갈리지 않기 위해서 레이어에 이름을 정해주었습니다.
1번 이미지 이므로 1-1로 레이어 이름을 변경해주었습니다.
이렇게 해주시면 나중에 레이어가 헷갈리지 않아서 쉽고 빠르게 수정이 가능해집니다.
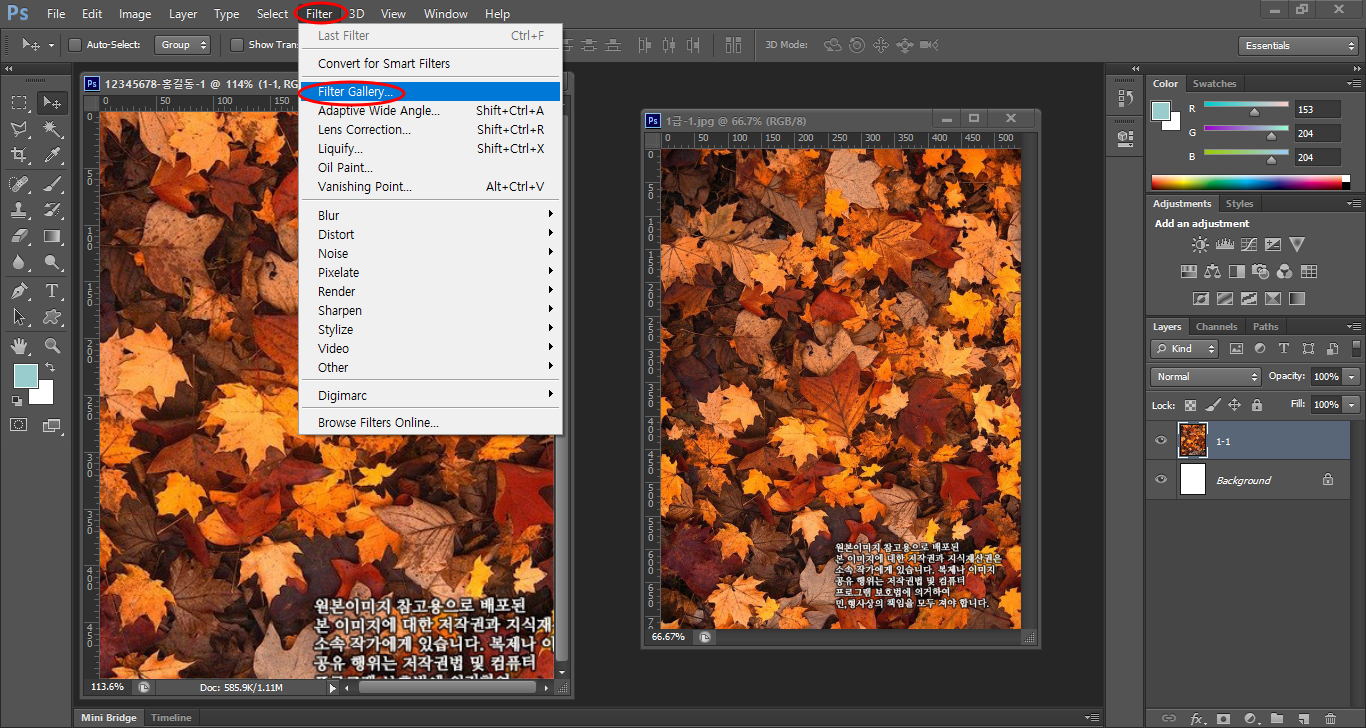
우선 이렇게 끌어다 놓은 이미지는 필터를 적용해야 하는데요.
1-1의 레이어가 선택되어 있는 것을 확인하고 "Filter-Filter Gallery"를 선택해줍니다.
그다음 문제에서 말한 필터 효과를 찾아서 선택해주시면 됩니다.
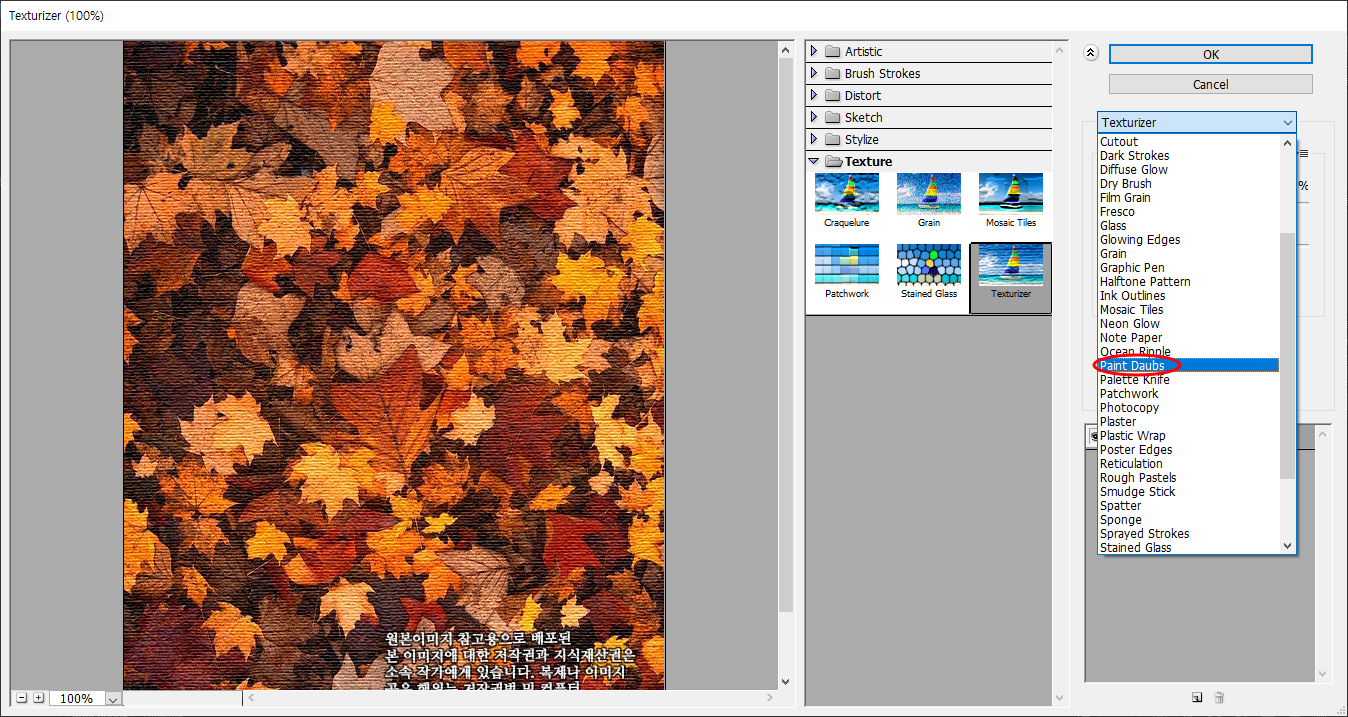
ABC순서로 되어 있다 보니 찾는 데는 쉽고 빠르게 찾으실 수 있을 겁니다.
문제에서 말한 효과를 선택하고 OK를 눌러줍니다.
그럼 1번 문제의 1은 해결되었습니다.
이제 2인 세이브 페스인데요.
어건 펜툴을 이용하여 그림을 그려주신 다음에 세이브 페스를 저장해주시면 됩니다.
펜툴을 사용하여 그림을 그려주신 뒤에 저장을 해주시면 됩니다.
우선 펜툴을 선택을 하기 위해서 "P"를 눌러주세요.
그다음에 문제에서 나온 크기와 비슷하게 그림을 그려주겠습니다.
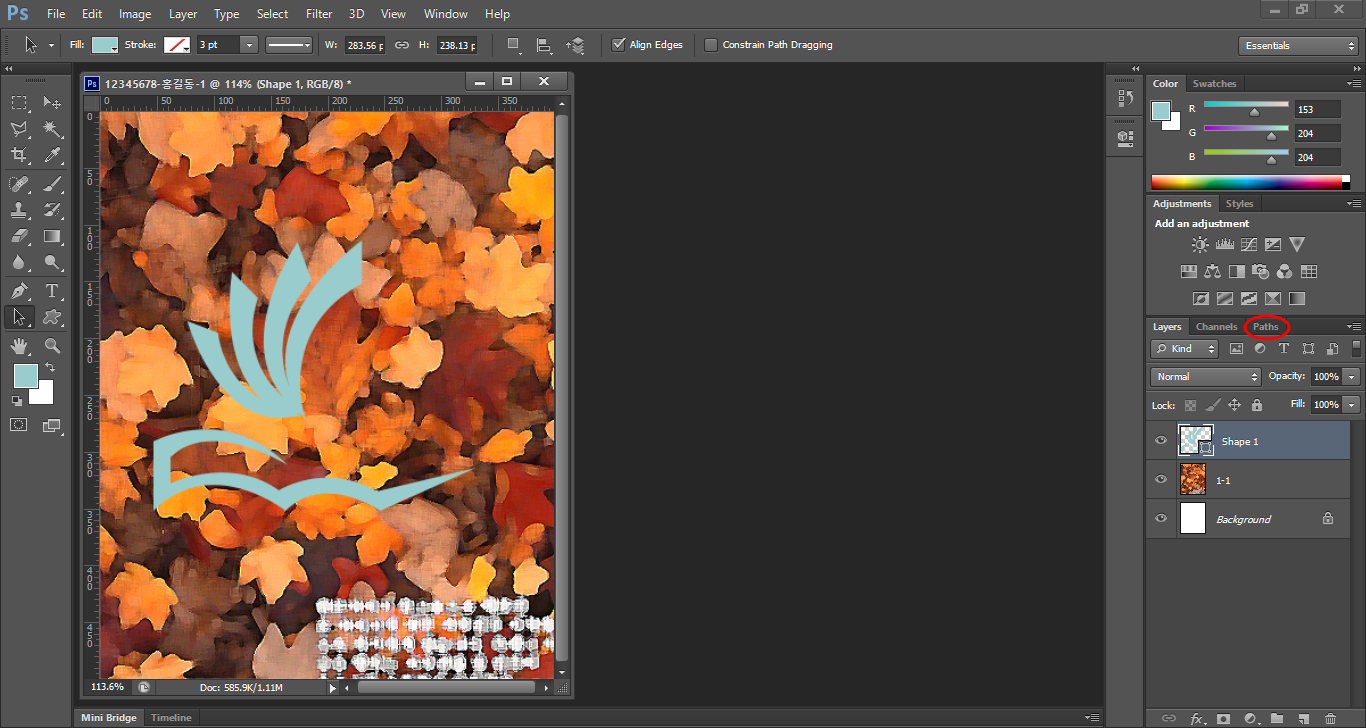
이렇게 펜툴로 그림을 비슷한 크기로 비슷하게 제작을 해주세요.
그런 다음에 Paths라는 버튼을 클릭해주시고 페스를 저장해주시면 됩니다.
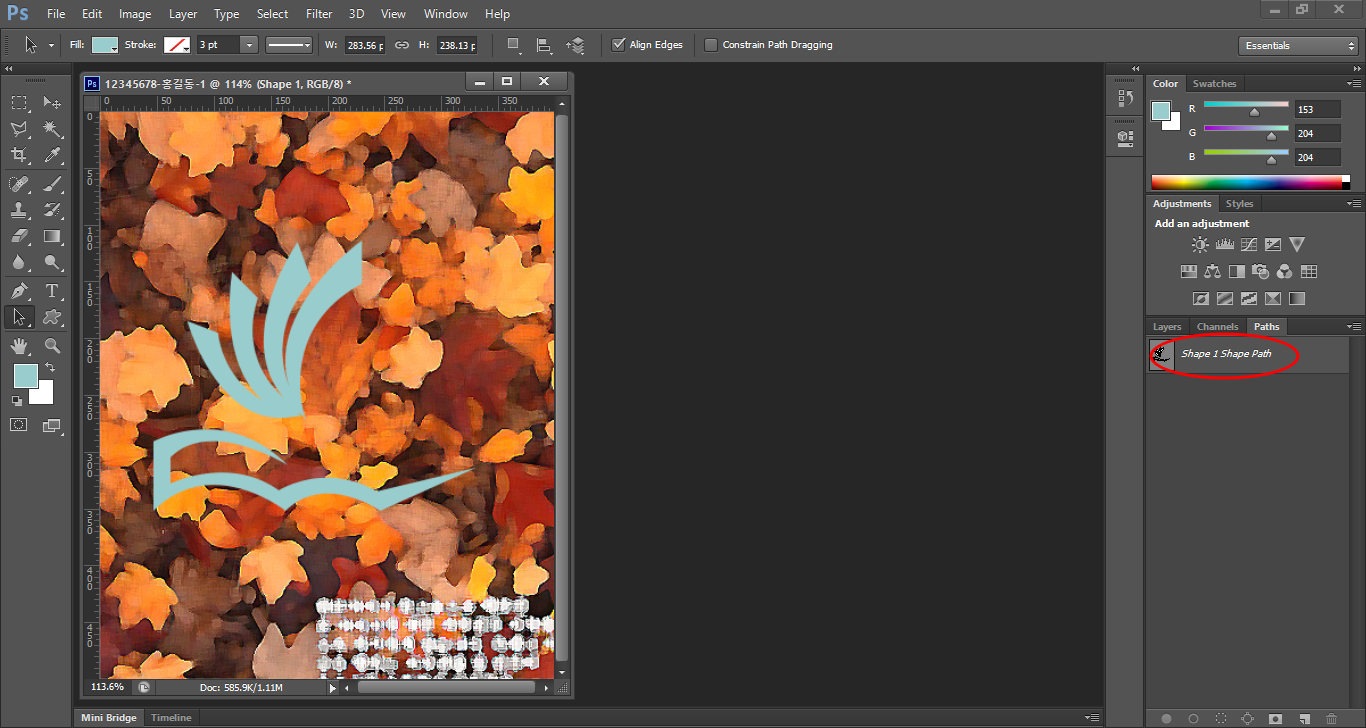
저장하는 방법은 위의 이미지에 있는 빨간 원부분을 더블클릭해주시면 됩니다.
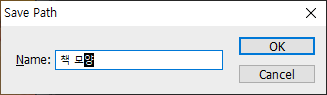
그럼 이렇게 Save Path라는 창이 뜨면서 이름을 변경할 수 있게 됩니다.
이름을 "책 모양"이라고 저장하라고 했으니 "책 모양"으로 적어주신 뒤에 OK를 클릭해주시면 됩니다.
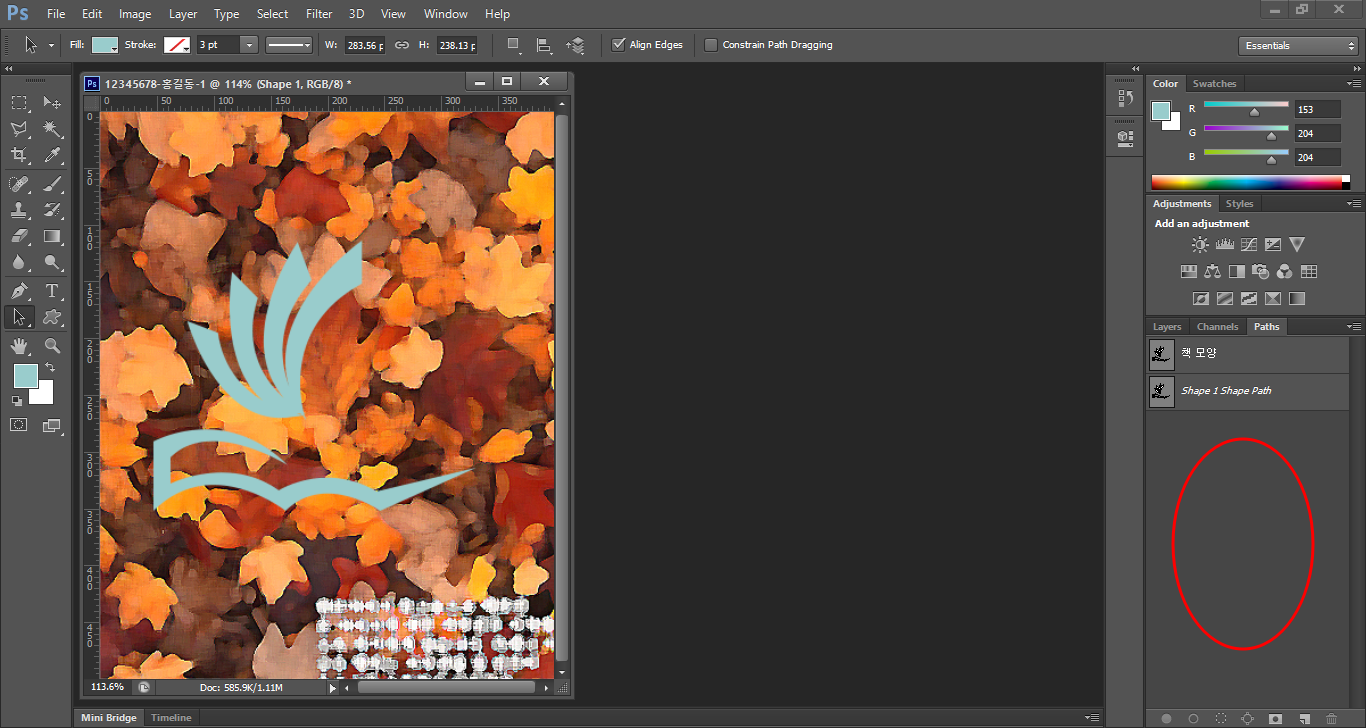
그럼 이렇게 책 모양이라는 패스가 저장이 되어 있을 텐데 여기서 위의 이미지의 빨간 원 부분 아무 곳이나 클릭하여 선택을 해제해 주신 뒤에 레이어로 돌아가 주시면 2번까지 완성입니다.
이제 3번으로 넘어가 보겠습니다.
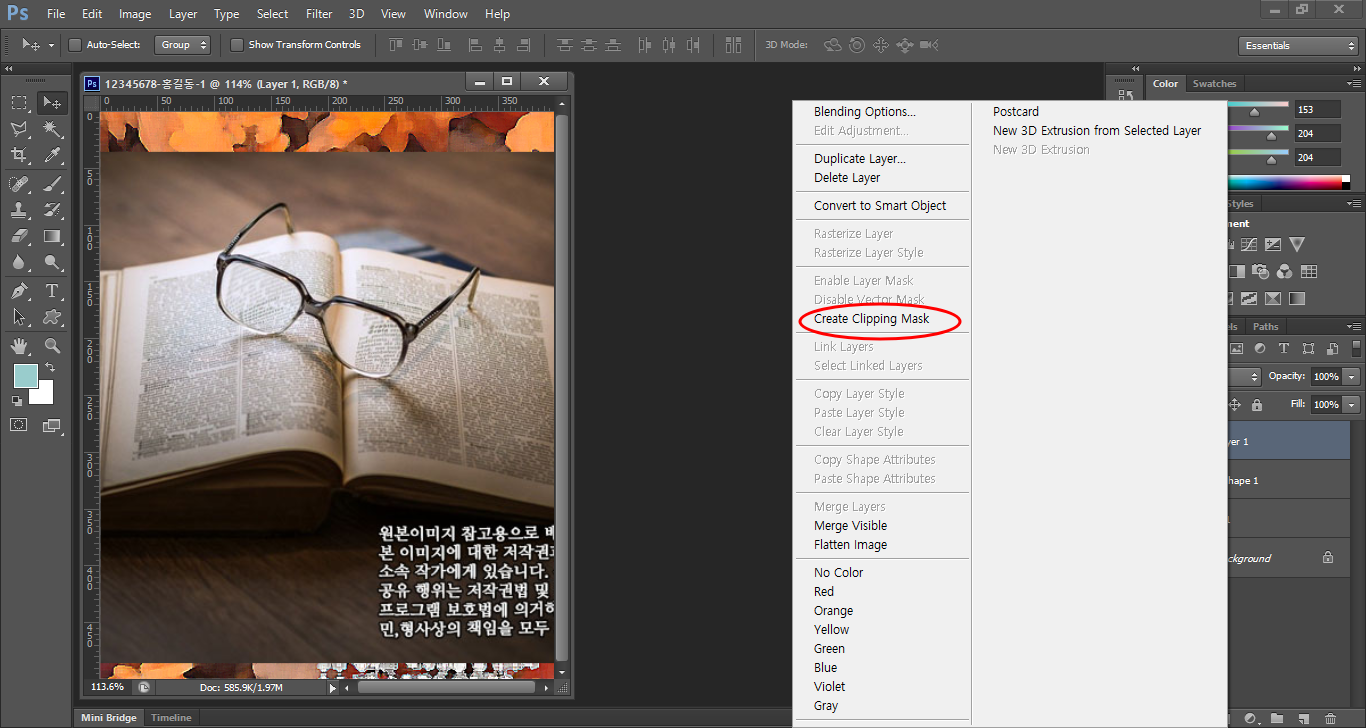
문제에서 1-2를 불러와서 클리핑 마스크를 진행하라고 하였으니 이미지를 불러와서 무브 툴로 이미지를 복사하고
해당 레이어의 우클릭 후 클리핑 마스크를 클릭해주세요.

그럼 이렇게 변경이 됩니다.
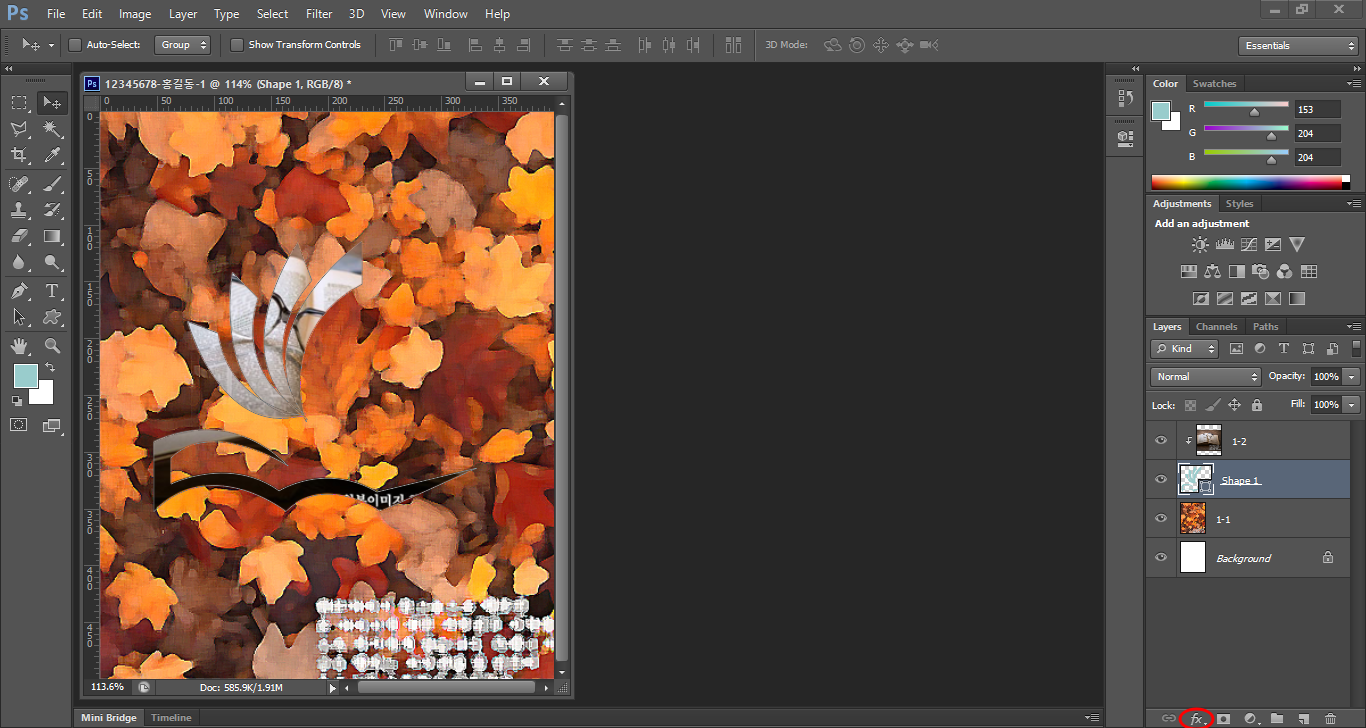
그다음에 펜툴로 그림을 그린 레이어를 클릭 후 fx라고 되어 있는 버튼을 클릭하여 효과를 주도록 하겠습니다.
문제에서는 Stroke효과와 Inner Shadow효과를 주라고 하였으니 해당 효과들을 주도록 하겠습니다.
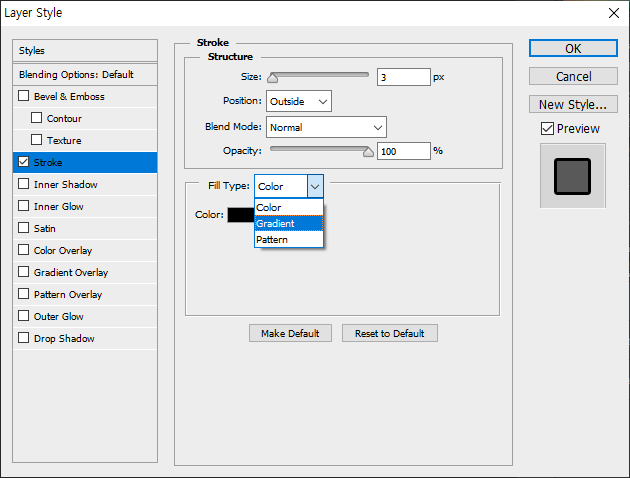
우선 문제에서 나온 Stroke의 효과에서 사이즈와 색상을 변경해주세요.
사이즈는 3px이니 3으로 변경해주시고,
색상의 경우 그라이디언트 이므로 Fill Type에서 그라디언트로 변경해주시고,
색상을 문제에 있는 데로 변경하여 주시면 됩니다.
Inner Shadow의 경우 선택만 되면 되므로 선택 후 OK를 눌러 3번까지 완료해주세요.
이제 4번입니다.
4번의 경우 누끼를 따야 하는데요.
기초강의에서 쉽게 누끼를 따는 방법에 대해서 알려드렸으니 나중에 시간 되시면 한번 확인해주세요.
오늘은 이미지의 배경이 흰색으로 쉽기 때문에 마술봉툴을 이용하여 흰 배경을 클릭하고
Ctrl+Shift+I를 눌러 선택영역의 반전을 시켜준 뒤 추가할 부분은 약간씩 추가하고 필요 없는 부분은 버리면서
영역을 선택해주세요.
그 후 저는 Ctrl+X를 눌러주고 시험에 필요한 레이어에 Ctrl+V를 해주는데
Ctrl+C, Ctrl+V를 해주셔도 상관없습니다.
저의 경우 잘라 넣기를 하는 이유는 잘라넣기를 할 때 이미지가 한 번 더 확인이 가능하다고 생각되어서 그렇게 하고 있으니
편하신 방법으로 진행해주시면 됩니다.
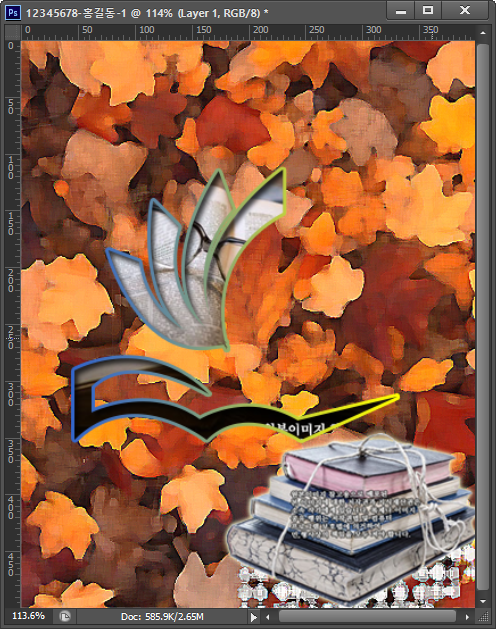
그다음 이렇게 사이즈를 조절해주시고 Outer Glow의 효과를 넣어주시면 4번의 문제도 완성입니다.
5번의 경우 이미지를 가지고 오시면 되는데요.
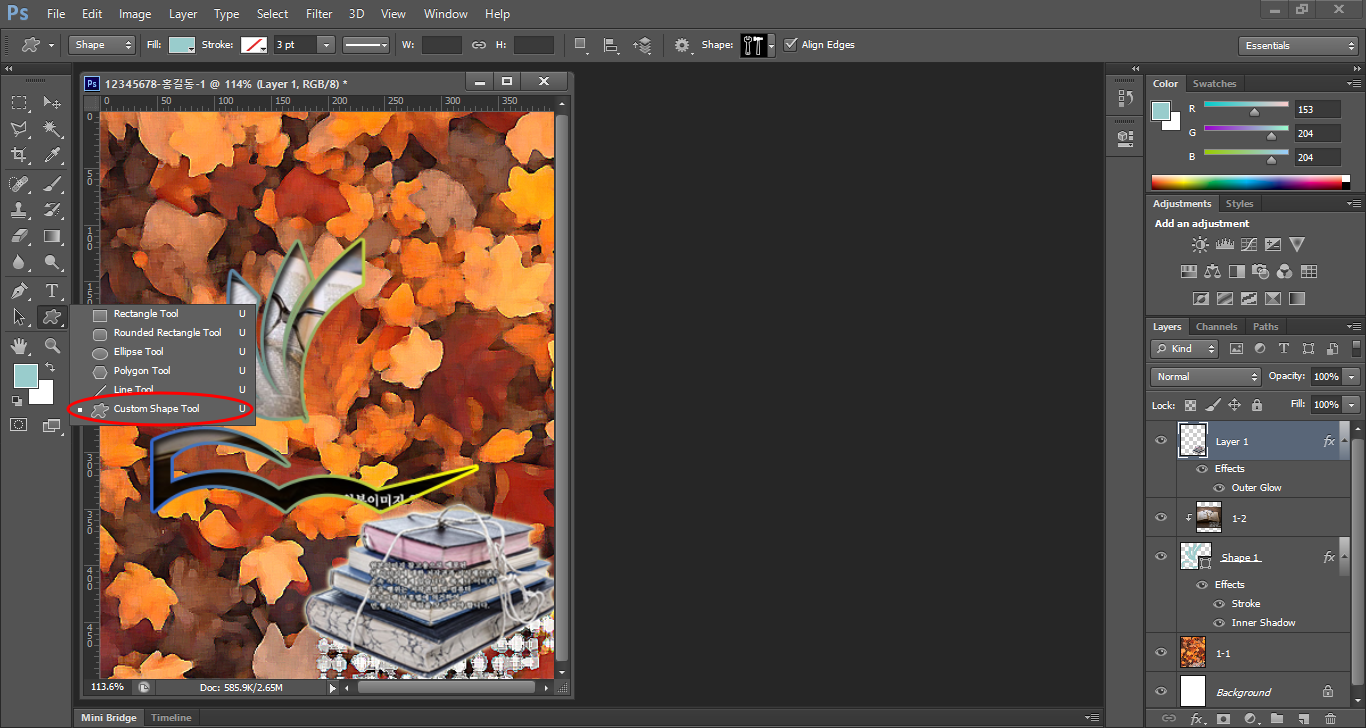
이 부분을 클릭하시고
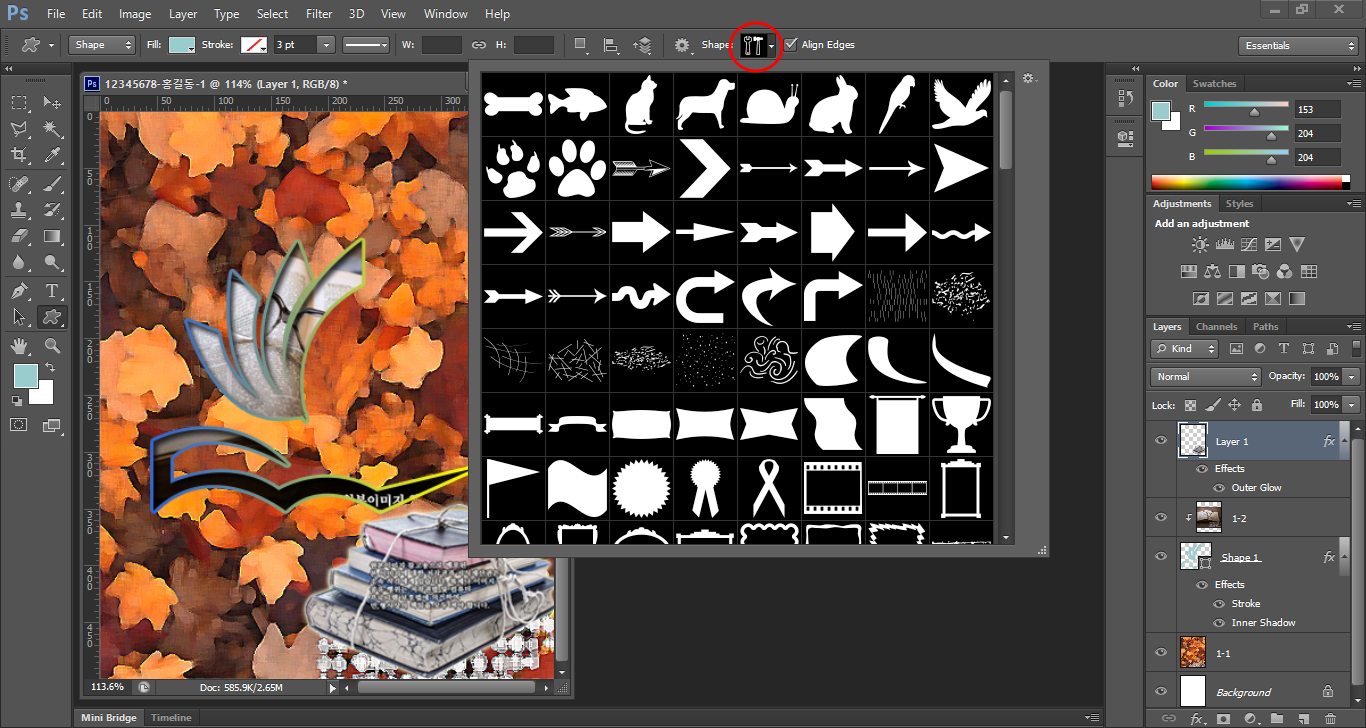
해당 부분을 클릭하여 문제에서 제시하는 이미지를 선택하여 넣어주시면 됩니다.
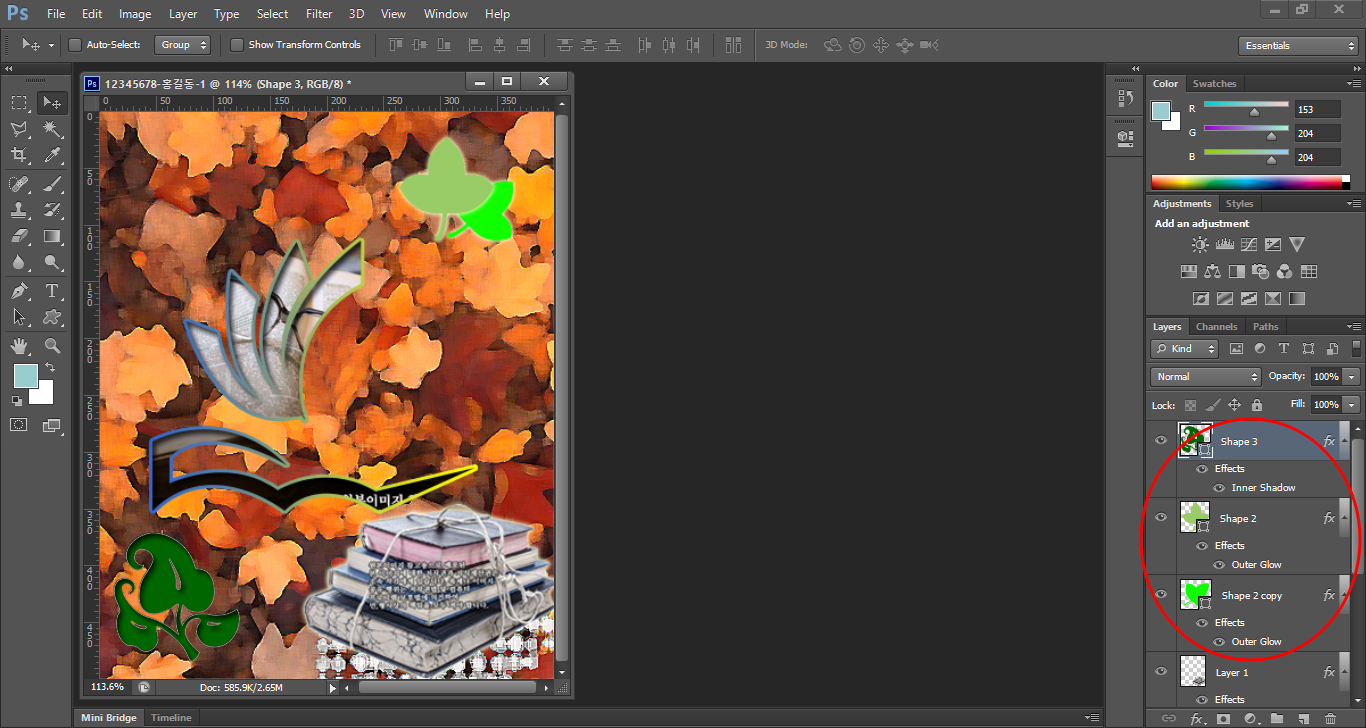
이렇게 문제에 나와 있는 데로 색상과 효과를 추가하여 주시면 5번도 완성입니다.
이제 마지막으로 문자 효과가 남았는데요.
문자는 T를 눌러 문자를 넣어주시고 폰트와 글씨 크기 모양, 색상을 변경해주시면 됩니다.
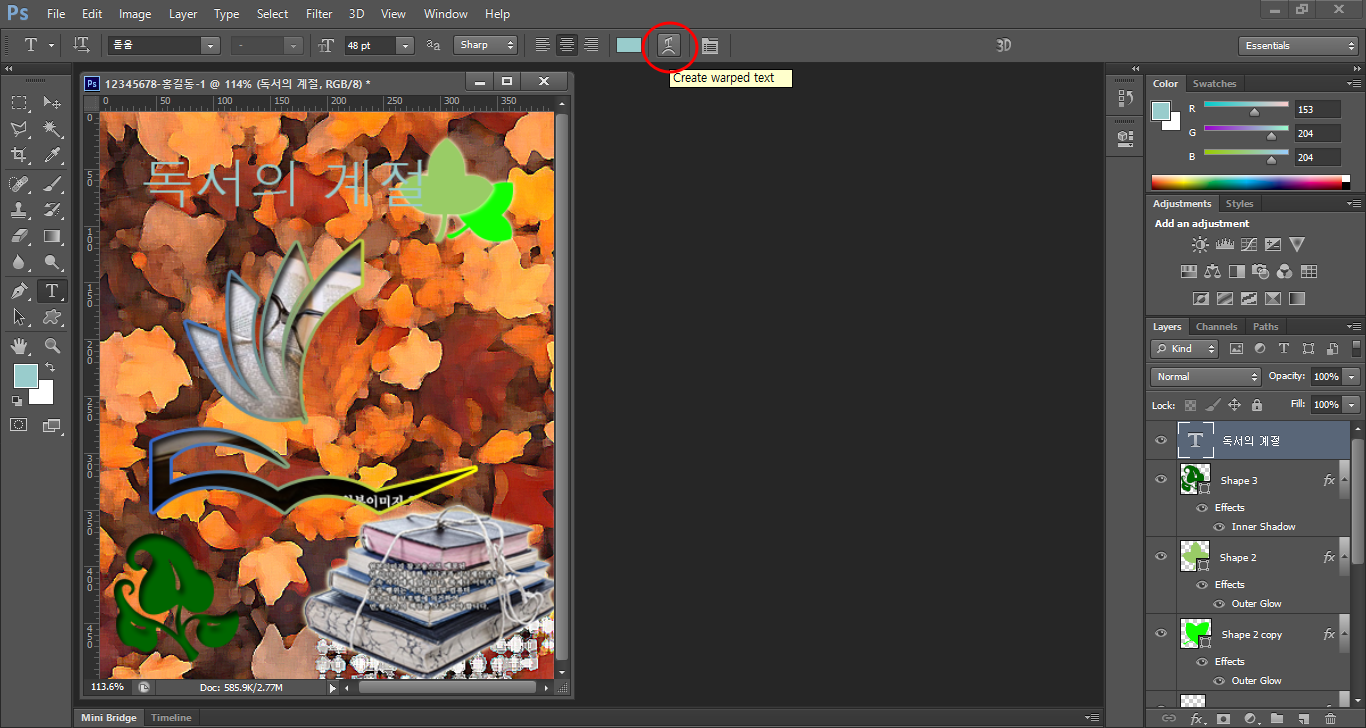
모양이 일반적인 모양이 아니라 약간 신기하게 되어있는데 이런 경우는 위의 빨간 원에 있는 버튼을 눌러주시면 됩니다.
여기서 비슷한 모양으로 선택을 하여 글씨의 모양을 맞춰 주세요.
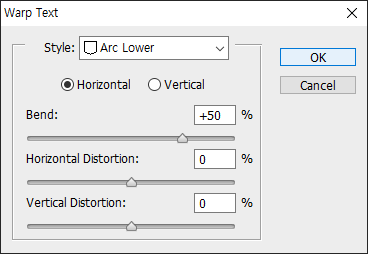
이번 문제의 경우 Arc Lower을 선택해주시면 같은 모양으로 나오게 되어있으니 해당 모양으로 선택하여 주시면 됩니다.
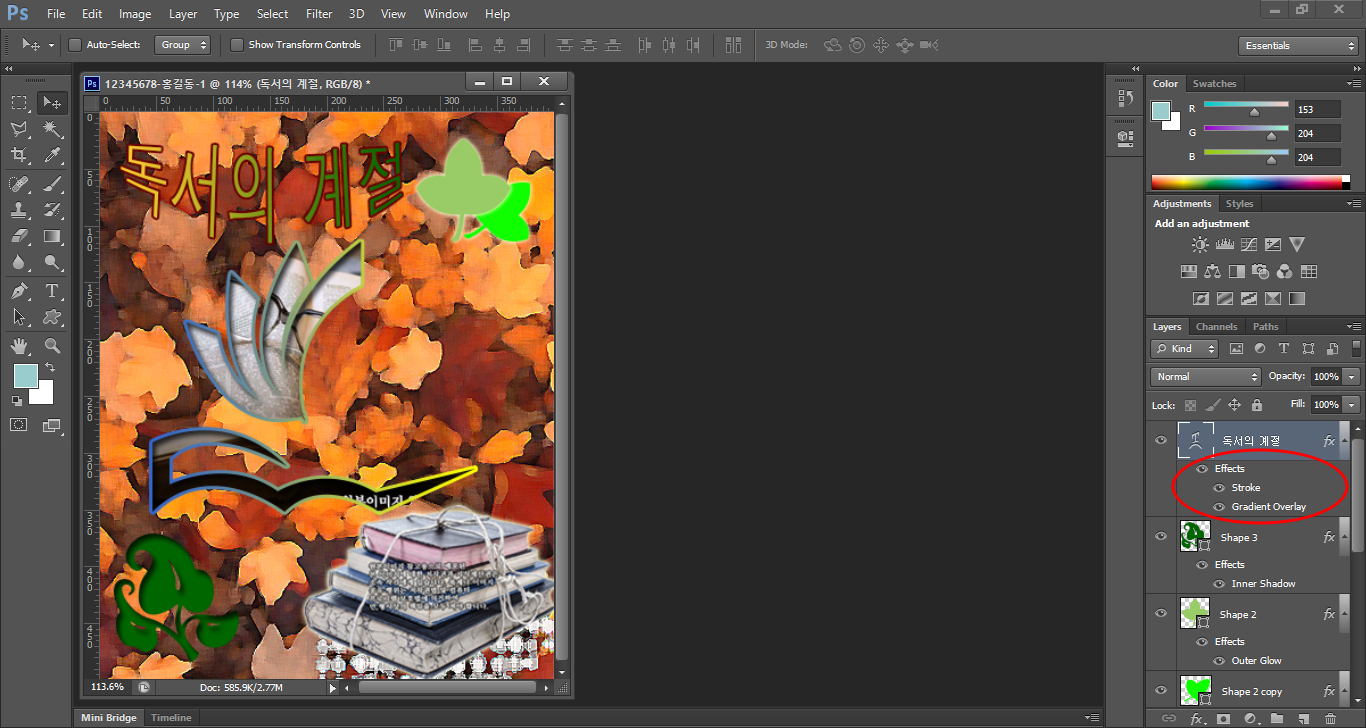
그런 다음 글씨의 다양한 효과를 주시면 문자도 완성입니다.
이제 저장을 해주시면 되는데요.
이미지 파일로 저장을 한 개를 진행해주시고,
그다음 psd파일로 한 번 더 저장을 해주셔야 하는데,
psd파일은 이미지를 40*50으로 변경하여 저장을 하라고 되어 있으니 이미지의 사이즈를 변경해주셔야 합니다.
먼저 jpg 파일로 저장을 해주시고
Ctrl+Alt+I를 눌러주시면

이런 창이 뜨는데요.
여기서 사이즈를 변경하여 주시고 psd파일로 한 번 더 저장을 하시고 나면 1번 문제는 완성입니다.
오늘은 2022년 2월에 있었던 포토샵 기출문제 1번의 문제를 풀이해봤는데요.
생각보다 쉽지만 이미지와 글로 설명하려고 하니 생각보다 길었던 것 같습니다.
그래도 하나하나 꼼꼼히 보시면서 따라 하시면 좋은 성과가 있을 거라고 생각됩니다^^
다음 시간에는 2번 문제의 해설을 진행하도록 하겠습니다.
그럼 오늘의 포토샵 강의를 마치겠습니다^^
'강좌(포토샵, 일러스트, 동영상 편집) > 포토샵' 카테고리의 다른 글
| GTQ 1급 해설 2022년 2월 기출문제 A형 3번 (1) | 2022.10.14 |
|---|---|
| GTQ 1급 해설 2022년 2월 기출문제 A형 2번 (0) | 2022.10.05 |
| 포토샵 GTQ 시험 유의사항 (0) | 2022.09.20 |
| 포토샵 기초 강좌 10 - 브러시툴을 이용한 사진 편집 (0) | 2022.09.13 |
| 포토샵 기초 강좌 09 - 도장 툴을 이용한 사진 편집 (0) | 2022.09.06 |