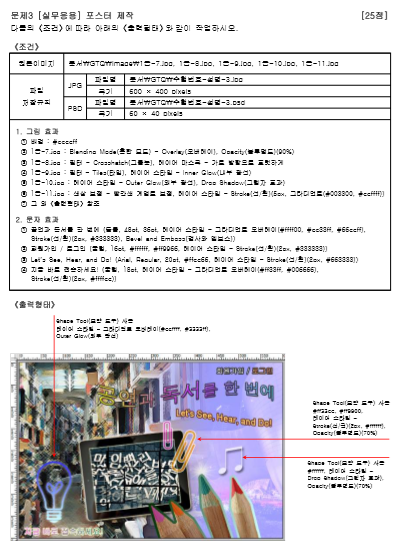
안녕하세요.
오늘의 포토샵 해설 강의 2022년 2월 시행된 GTQ 1급 시험 A형 기출문제 3번을 해설하는 시간을 가지려고 합니다.
오늘 지난 시간에 이어서 하기에 지난 시간의 해설을 못 보신 분들은 아래 링크를 올려드리니 확인 한번 해주세요^^
2022.10.05 - [강좌(포토샵, 일러스트, 동영상 편집)/포토샵] - GTQ 1급 해설 2022년 2월 기출문제 A형 2번
GTQ 1급 해설 2022년 2월 기출문제 A형 2번
안녕하세요. 오늘의 포토샵 해설 강의 2022년 2월 시행된 GTQ 1급 시험 A형 기출문제 2번을 해설하는 시간을 가지려고 합니다. 오늘지난 시간에 이어서 하기에 지난 시간의 해설을 못보신 분들은 아
oh-mini-blog.tistory.com
확인하고 오셨나요?ㅎㅎ
그럼 오늘의 해설 강의를 시작하도록 하겠습니다
문제를 한번 보시고 포토샵을 열어주세요.
그리고 "Ctrl+N"를 눌러서 아래와 같이 새로운 창을 만들어 주세요.
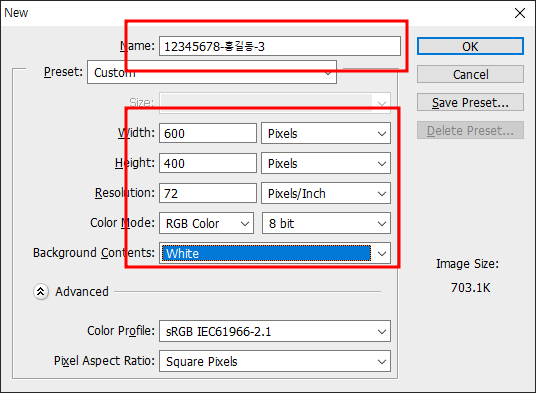
새로운 창의 이름은 "수험번호-이름-문제번호" 순으로 해주시면 됩니다.
그리고 넓이과 높이, 해상도와 이미지 컬러 모드를 확인해주시고 OK를 눌러주세요.

그림 효과 1번을 보시면 배경색을 변경해야 하는데요.
"ccccff"로 변경해서 넣어주세요.
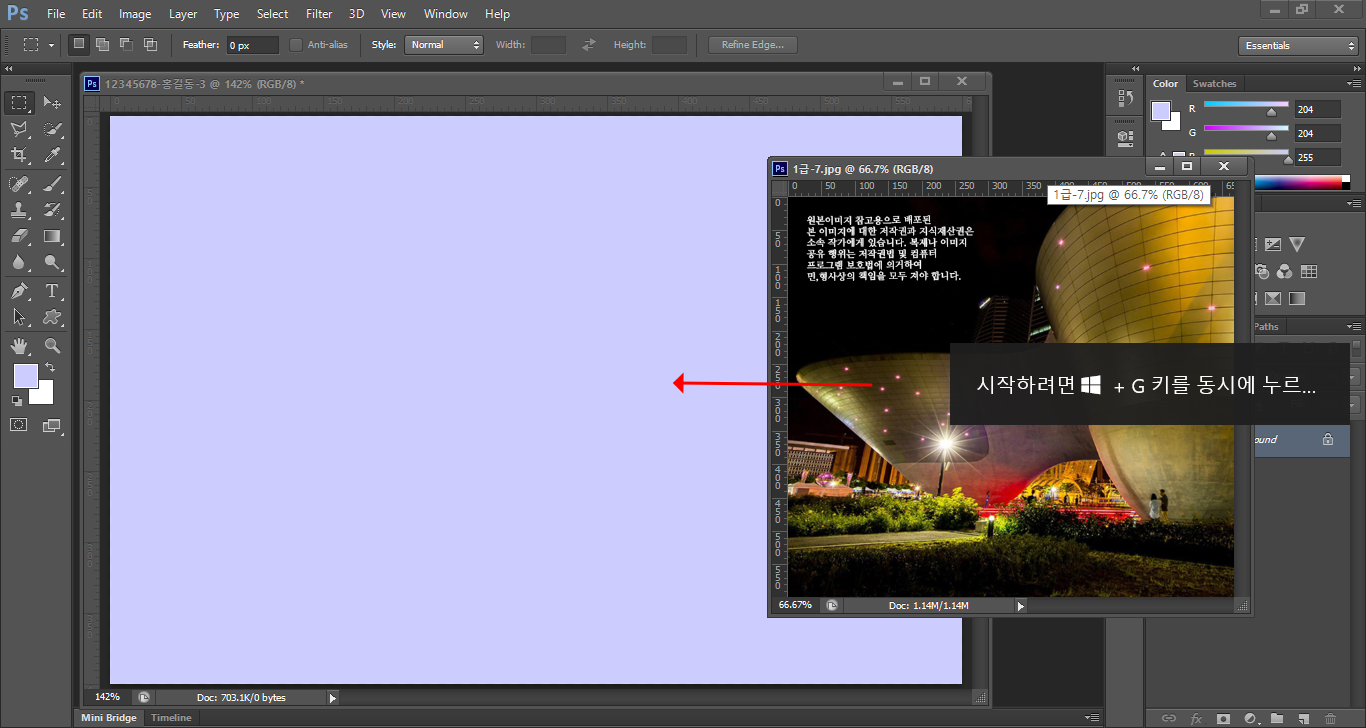
이미지를 넣어주세요.
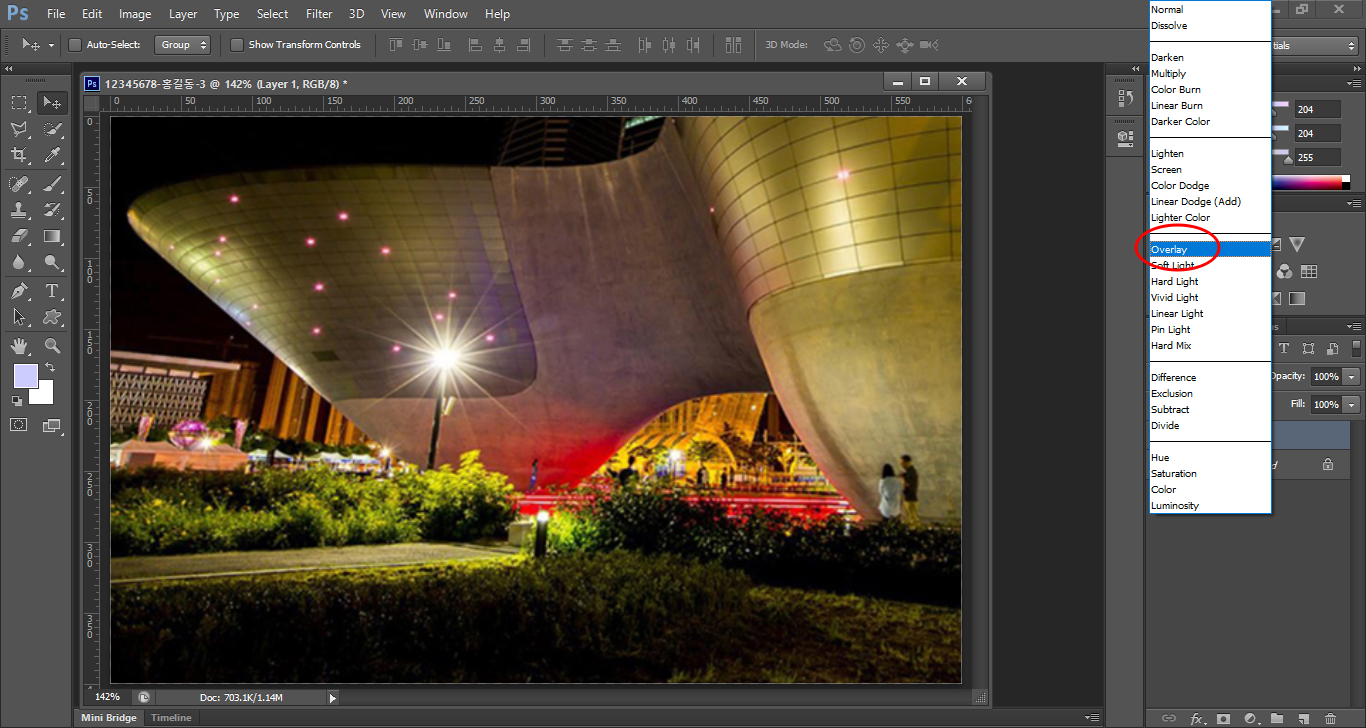
Blending Mode(혼합 모드) - Overlay(오버레이), Opacity(불투명도)(90%)를 확인해주시고
옵션을 넣어주세요.

필터 - Crosshatch(그물눈), 레이어 마스크 - 가로 방향으로 흐릿하게입니다.
레이어 마스크는 위의 이미지에 있는 빨간 원을 선택을 해주고 Gradient tool을 사용하여 가로 방향을 흐릿하게 해 주세요.
Gradient tool은 검은색과 흰색을 그라디언트 효과로 해주어서 한쪽 방향을 흐릿하게 해줄 수 있습니다.
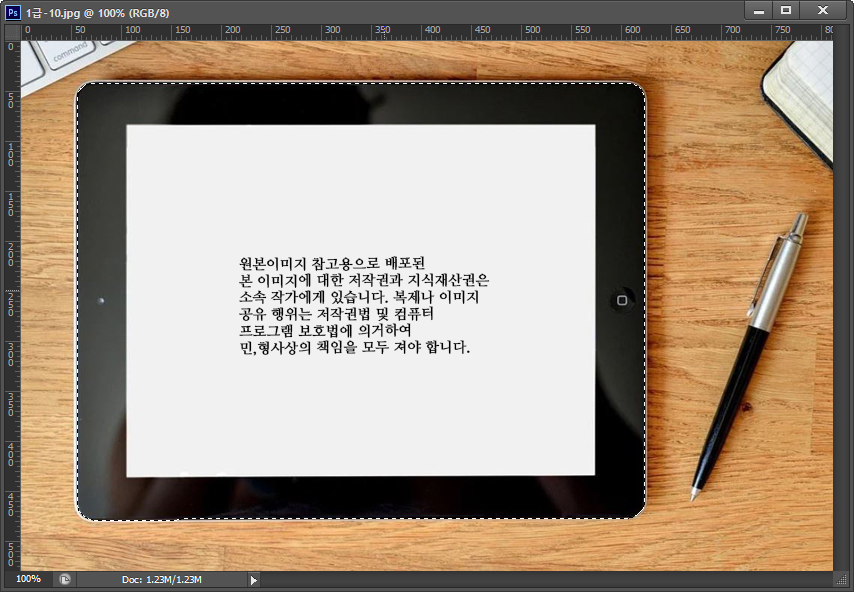
우선 1급-10을 꺼내 주세요.
그리고 퀵셀 랙션 툴을 이용하여 태블릿을 지정해주시고 원본에 복사해주세요.
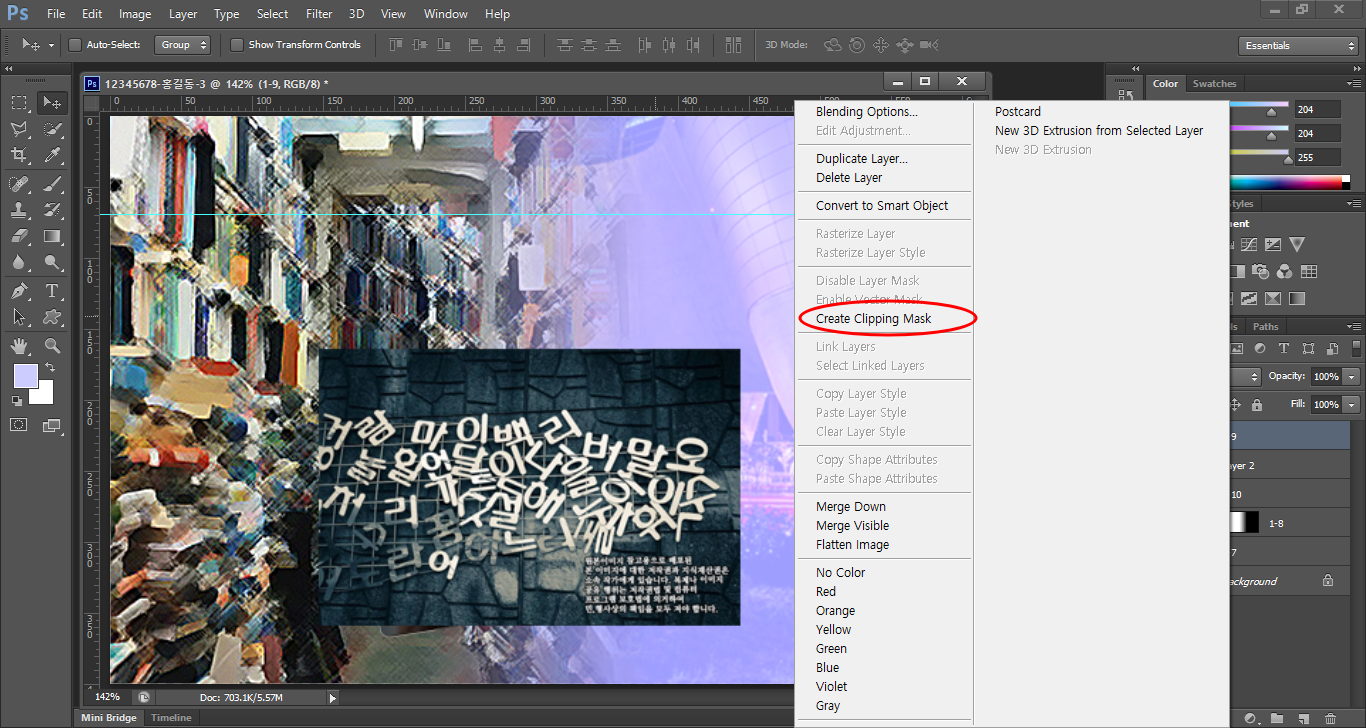
클리핑 마스크를 지정해주세요.
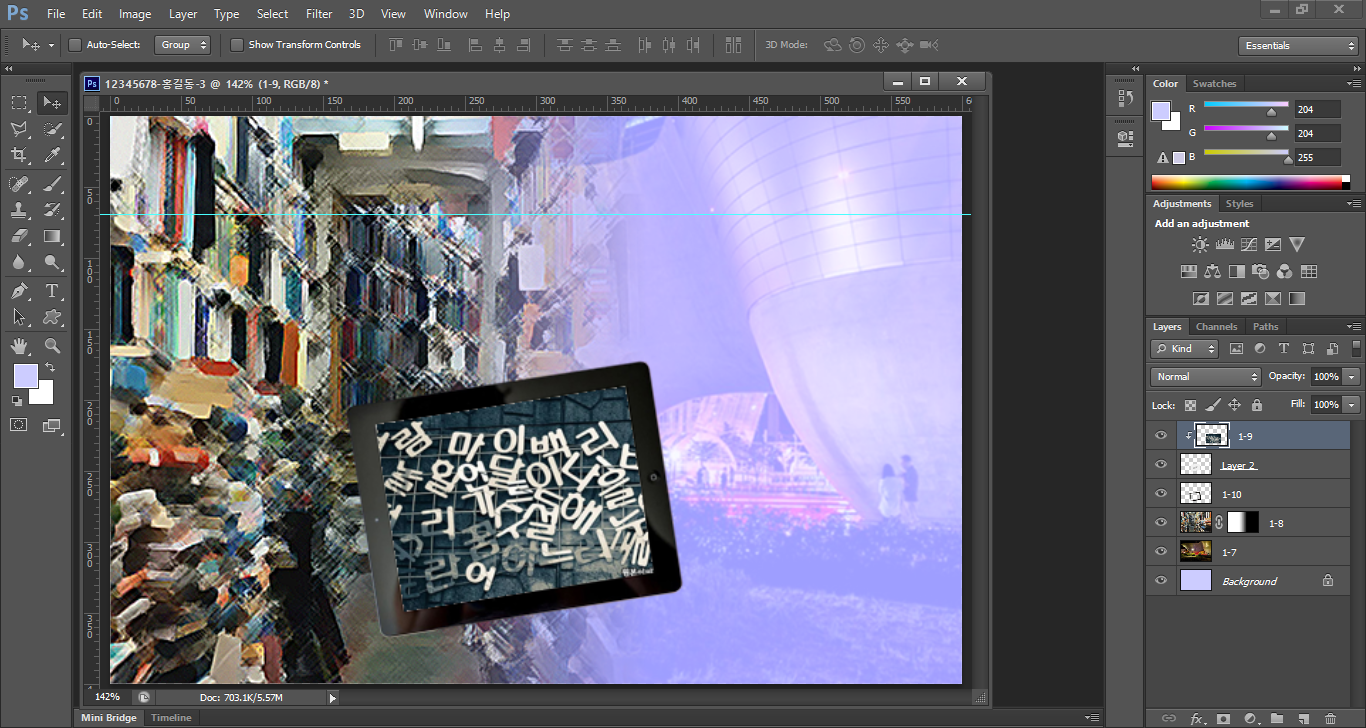
클리핑 마스크를 해주면 이렇게 되는데요.
클리핑 마스크를 지정하고 하는 곳 위에 이미지를 올려놓고 클리핑 마스크를 해주셔야 합니다.
④ 1급-9.jpg : 필터 – Tiles(타일), 레이어 스타일 – Inner Glow(내부 광선)
⑤ 1급-10.jpg : 레이어 스타일 – Outer Glow(외부 광선), Drop Shadow(그림자 효과)
이제 이 효과들을 지정해주세요.
9번에 필터-타일 효과와 lnner Glow 효과를 넣어주세요.

효과가 제대로 적용이 되었는지 확인해주세요.
1급-11.jpg : 색상 보정 - 빨간색 계열로 보정, 레이어 스타일 – Stroke(선/획)(5px, 그라디언트(#003300, #ccffff))
6번 문제를 확인해주시고 1급-11을 불러옵니다.
퀵 셀렉션 툴을 이용하여 빠르게 색상을 지정하고 Ctrl+U를 이용하여 색상을 보정해주세요.
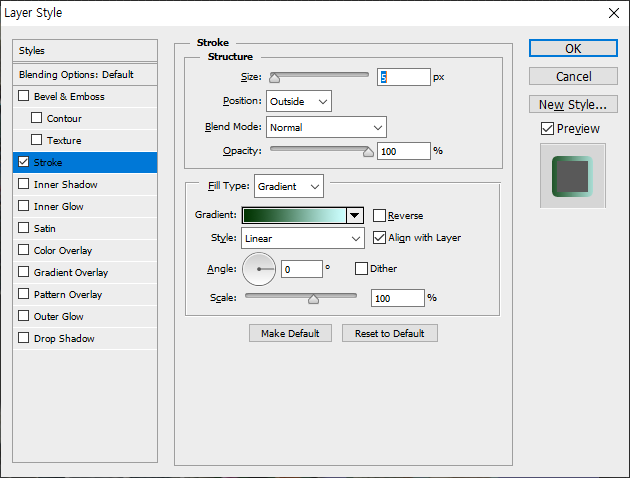
효과를 이렇게 지정해주시면 됩니다.
2. 문자 효과
① 공연과 독서를 한 번에 (돋움, 48pt, 36pt, 레이어 스타일 – 그라디언트 오버레이(#ffff00, #cc33 ff, #66 ccff), Stroke(선/획)(2px, #333333), Bevel and Emboss(경사와 엠보스))
② 회원가입 / 로그인 (굴림, 16pt, #ffffff, #ff9966, 레이어 스타일 – Stroke(선/획)(2px, #333333))
③ Let’s See, Hear, and Do! (Arial, Regular, 20pt, #ffcc66, 레이어 스타일 – Stroke(선/획)(2px, #663333))
④ 지금 바로 접속하세요! (굴림, 18pt, 레이어 스타일 – 그라디언트 오버레이(#ff33 ff, #006666), Stroke(선/획)(2px, #ffffcc))
문자 효과입니다.
문자 효과는 글을 넣은 뒤에 글씨체, 크기, 색상 등을 조정하여 주시면 됩니다.

문자의 모양은 위에 있는 빨간 원에서 설정이 가능합니다.
문자를 넣은 모습을 보여드리겠습니다.
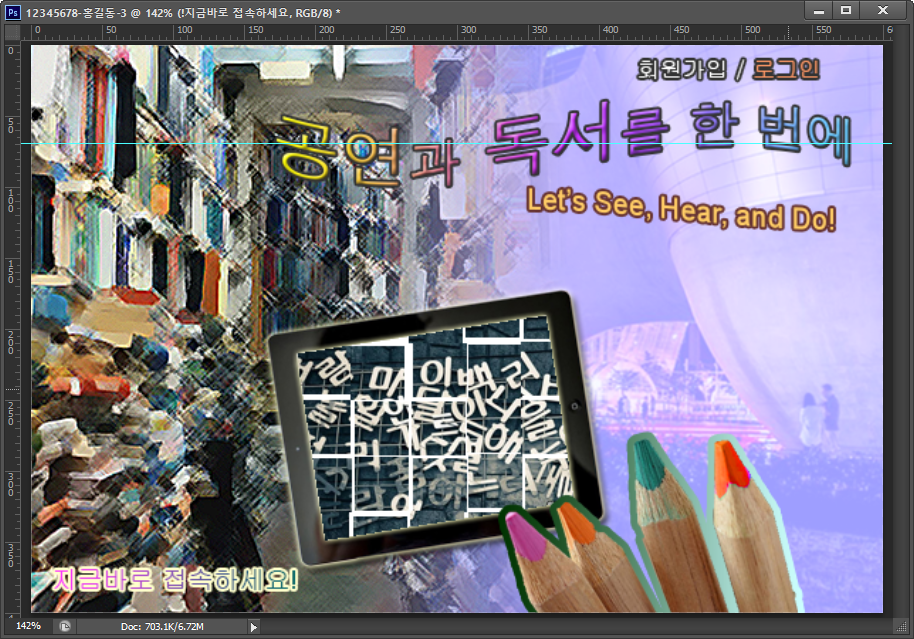
문자 효과를 다 넣은 모습입니다.
완벽하게 똑같이 할 수는 없지만 최대한 문제와 비슷하게 제작해주세요.
대신 효과를 넣는 부분은 문제에 명시가 되어 있으니 명시되어 있는 부분은 똑같이 해주시면 됩니다.
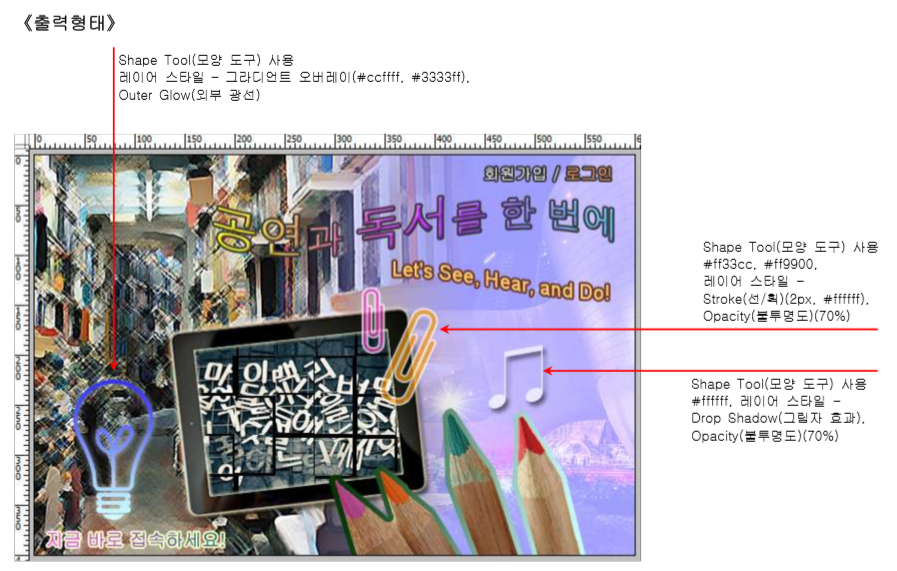
이제 마지막으로 출력 형태를 따라서 모양 도구를 이용하여 모양을 넣어주시면 됩니다.
모양 도구 툴을 이용하여 효과까지 넣은 출력 상태를 보여드리겠습니다.
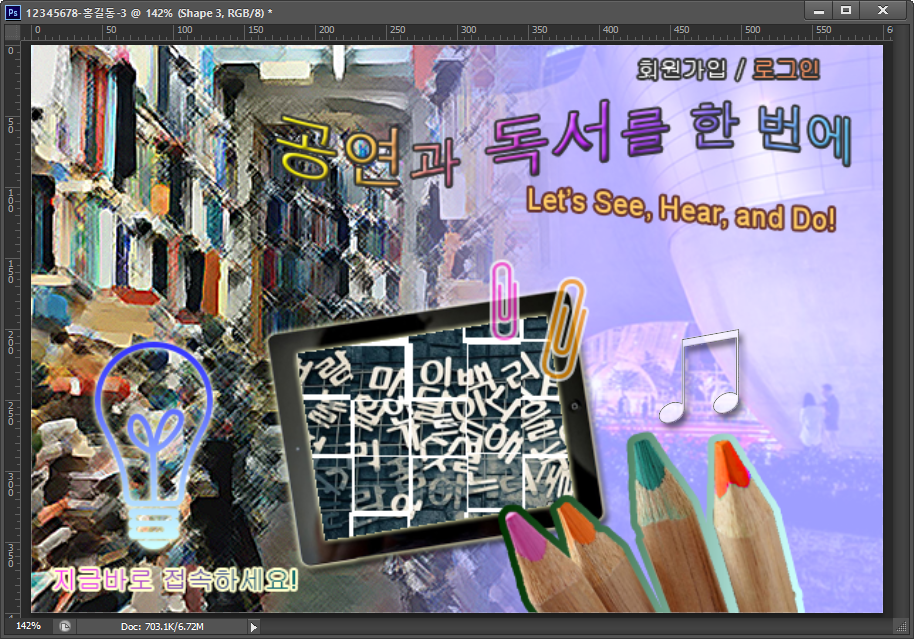
이제 문제지에 주어진 출력 상태와 본인이 만든 출력물을 비교하여 검토해보고 잘못된 부분이 있으면 수정을 하시고
다 괜찮다고 느껴지시면 저장을 해주시면 됩니다.
저장은 jpg 파일의 크기는 600X400이고
psd 파일의 크기는 60X40이므로 각각 따로 저장을 해주셔야 합니다.
psd파일을 우선적으로 저장을 해주시면서 중간중간 Ctrl+S를 눌러주면 혹시 모를 만약을 대비할 수 있습니다.
오늘은 2022년 2월 GTQ 1급 기출문제 3번을 풀어봤는데요.
잘 따라오고 계신가요?ㅎㅎ
다음 시간에는 마지막 4번의 해설로 찾아뵙겠습니다^^
'강좌(포토샵, 일러스트, 동영상 편집) > 포토샵' 카테고리의 다른 글
| GTQ 1급 해설 2022년 2월 기출문제 A형 2번 (0) | 2022.10.05 |
|---|---|
| GTQ 1급 해설 2022년 2월 (0) | 2022.09.27 |
| 포토샵 GTQ 시험 유의사항 (0) | 2022.09.20 |
| 포토샵 기초 강좌 10 - 브러시툴을 이용한 사진 편집 (0) | 2022.09.13 |
| 포토샵 기초 강좌 09 - 도장 툴을 이용한 사진 편집 (0) | 2022.09.06 |