
안녕하세요.
오늘은 동영상 편집 강좌 포스팅입니다.
요즘 유튜브의 영향으로 영상편집을 하고 싶어 하시는 분들이
많이 있으신 것 같더라고요.
그래서 어떤 영상 편집 프로그램을 알려드리면 좋을까 고민을 해보다가
키네마스터를 선택하게 되었습니다.
프리미어 프로는 컴퓨터로 하기에 컴퓨터의 사양이 어느 정도
뒷받침되어야 하는데 키네마스터는 핸드폰, 태블릿 PC로 하기에
누구나 쉬고 언제 어디서나 편집이 가능하다는 점에서
키네마스터로 영상 편집하는 방법을 알려드리려고 합니다.
다른 영상편집 프로그램도 그렇고 키네마스터도 그렇지만
다들 장단점이 있습니다.
장단점은 사실 다른 곳에서 이미 많이 보셨을 거라고 생각하여
바로 교육내용으로 들어가 보겠습니다.
구글 스토어나 플레이스토어 등 본인이 사용하고 있는
스토어에서 키네마스터를 검색하시면 위의 사진처럼 있을 텐데
어플을 다운로드하는 게 가장 먼저 하셔야 할 일입니다.
키네마스터는 최근 6.0 버전으로 업데이트하여 저도 6 버전으로 다시 다운로드하였습니다.
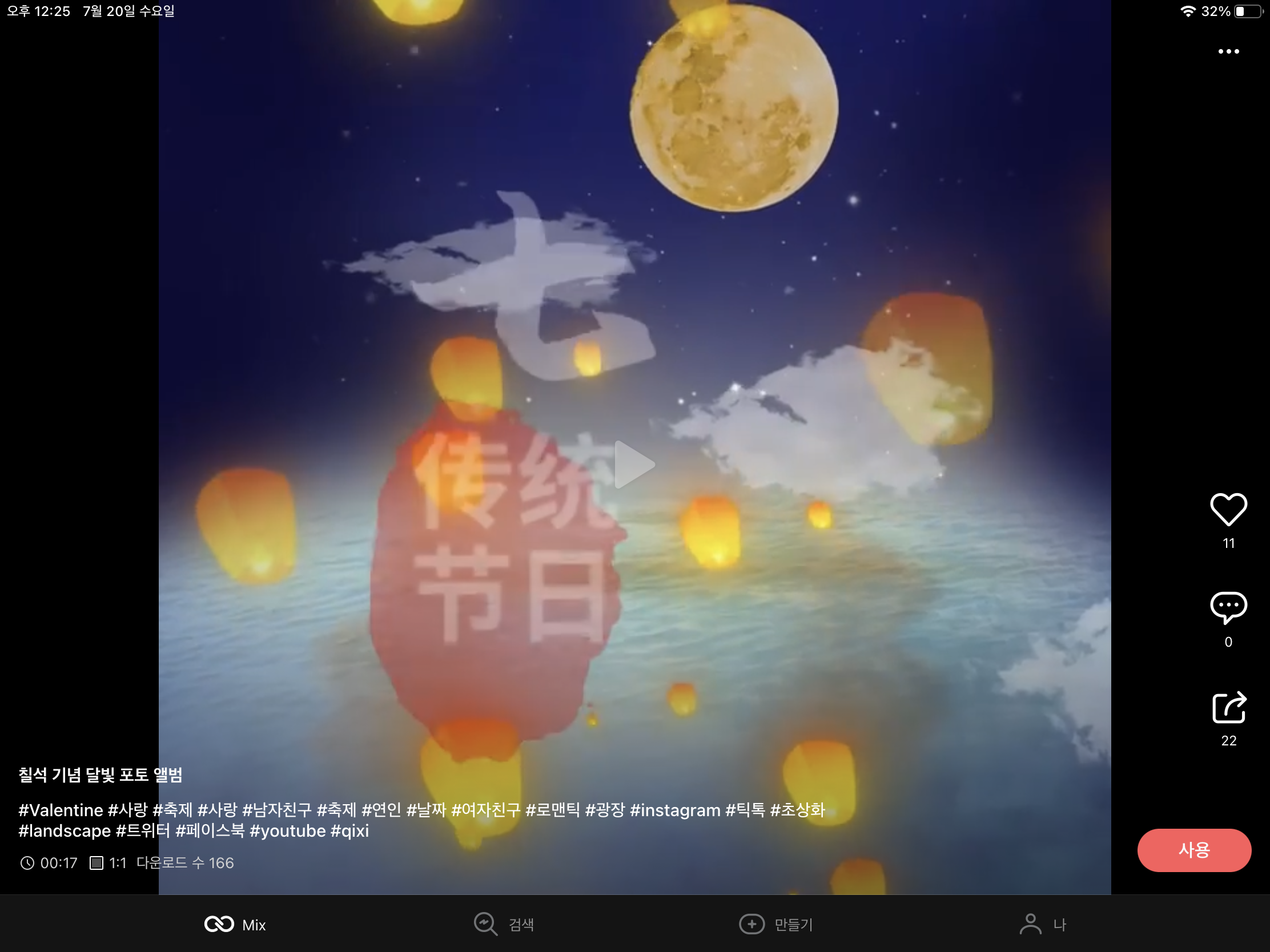
아래에 Mix라는 곳을 누르면 이렇게 키네마스터에서 만들어둔 템플릿을 볼 수 있습니다.
그 옆에 있는 검색을 보시면 아래의 화면이 나오는데 여기도 템플릿이 많이 있어서
이곳에 있는 템플릿을 선택해서 쉽고 빠르게 영상을 제작할 수 있습니다.
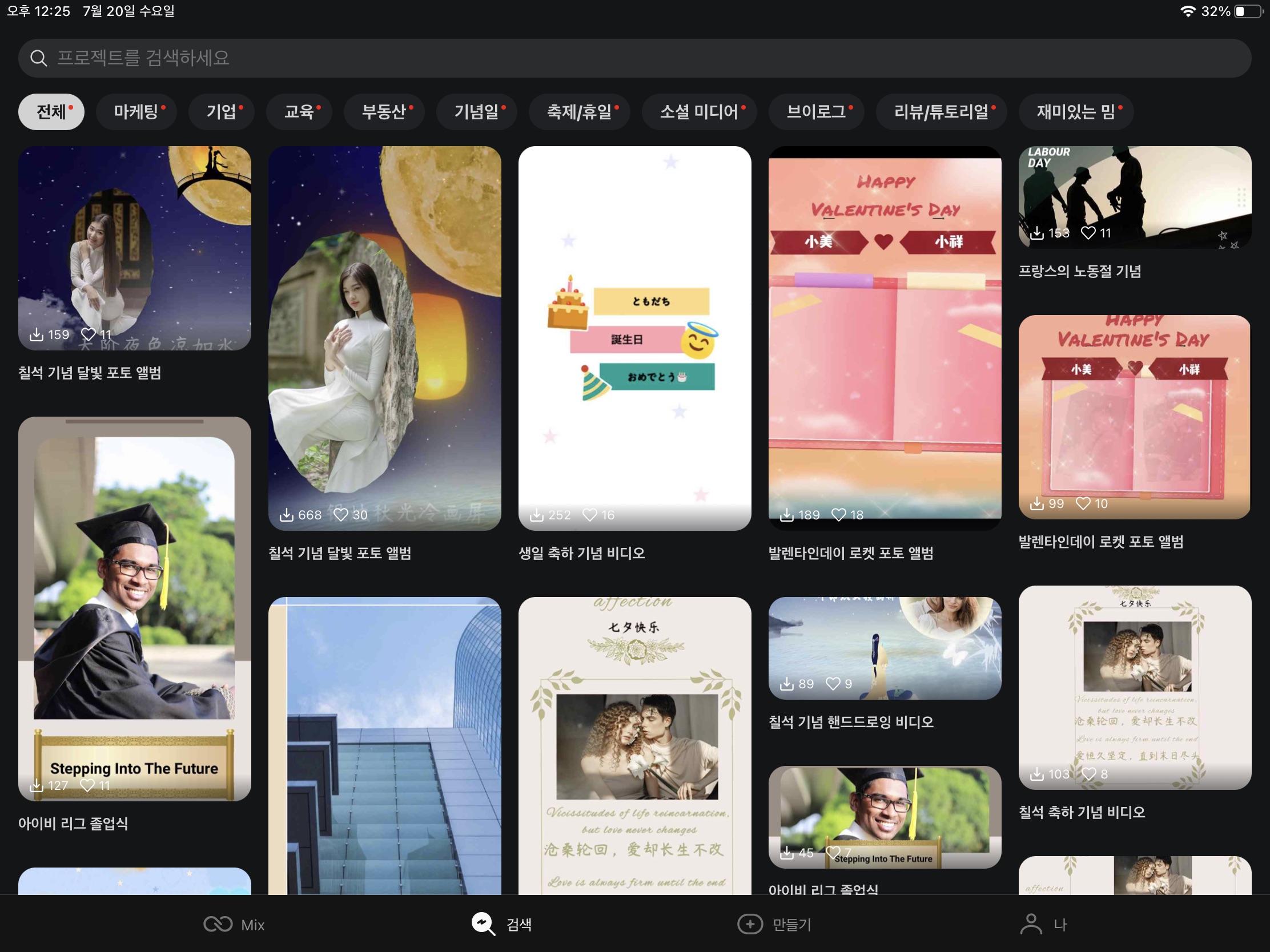
마케팅, 기업, 교육 등 다양한 분야에서 사용 가능한
템플릿이 제작되어 있습니다.
저는 개인적으로 키네마스터의 가장 좋은 기능 중 하나가
바로 이런 템플릿이라고 생각이 듭니다.
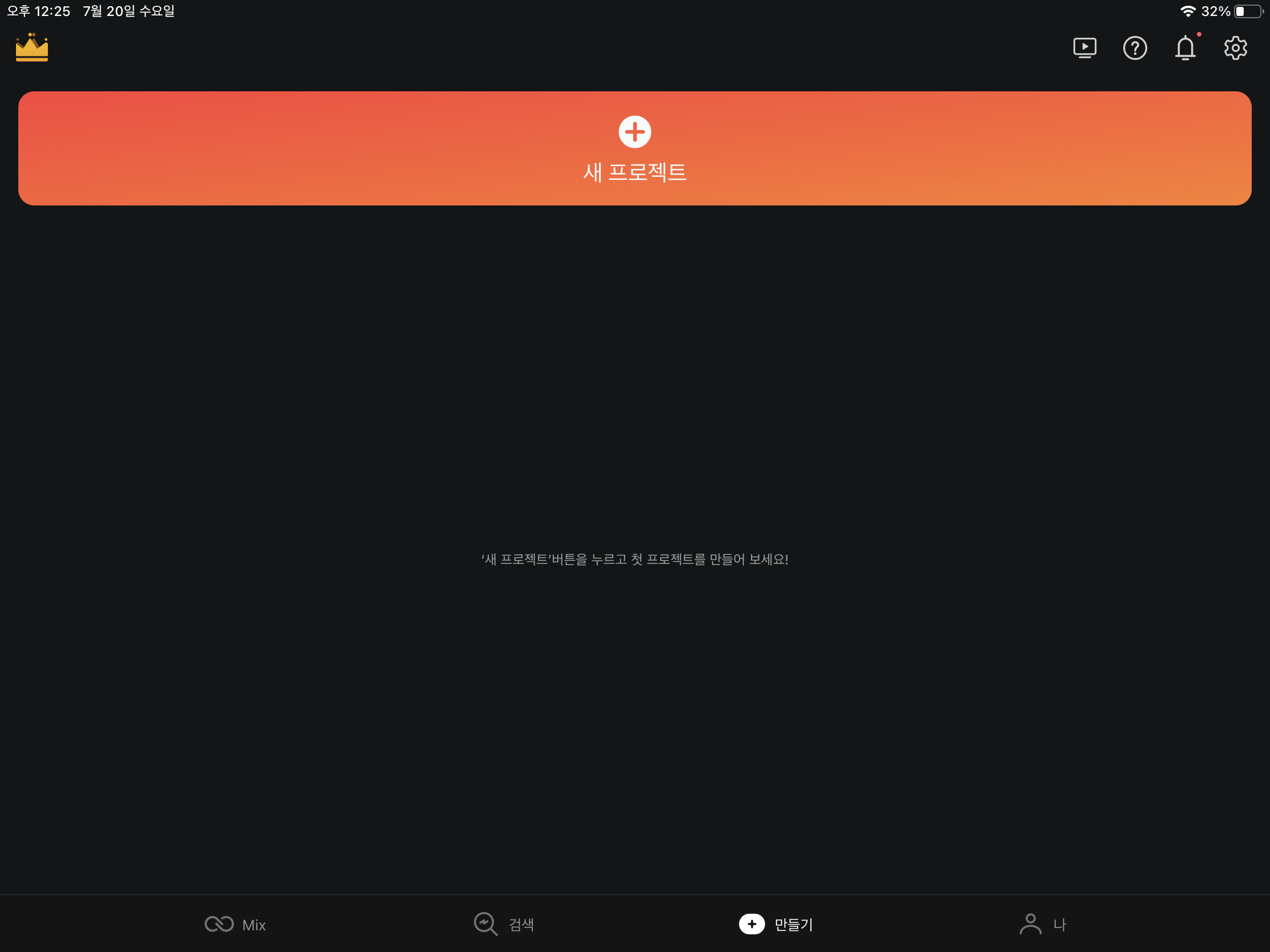
영상을 제작하기 위해서는 3번째에 있는 만들기 버튼을 누르시면 됩니다.
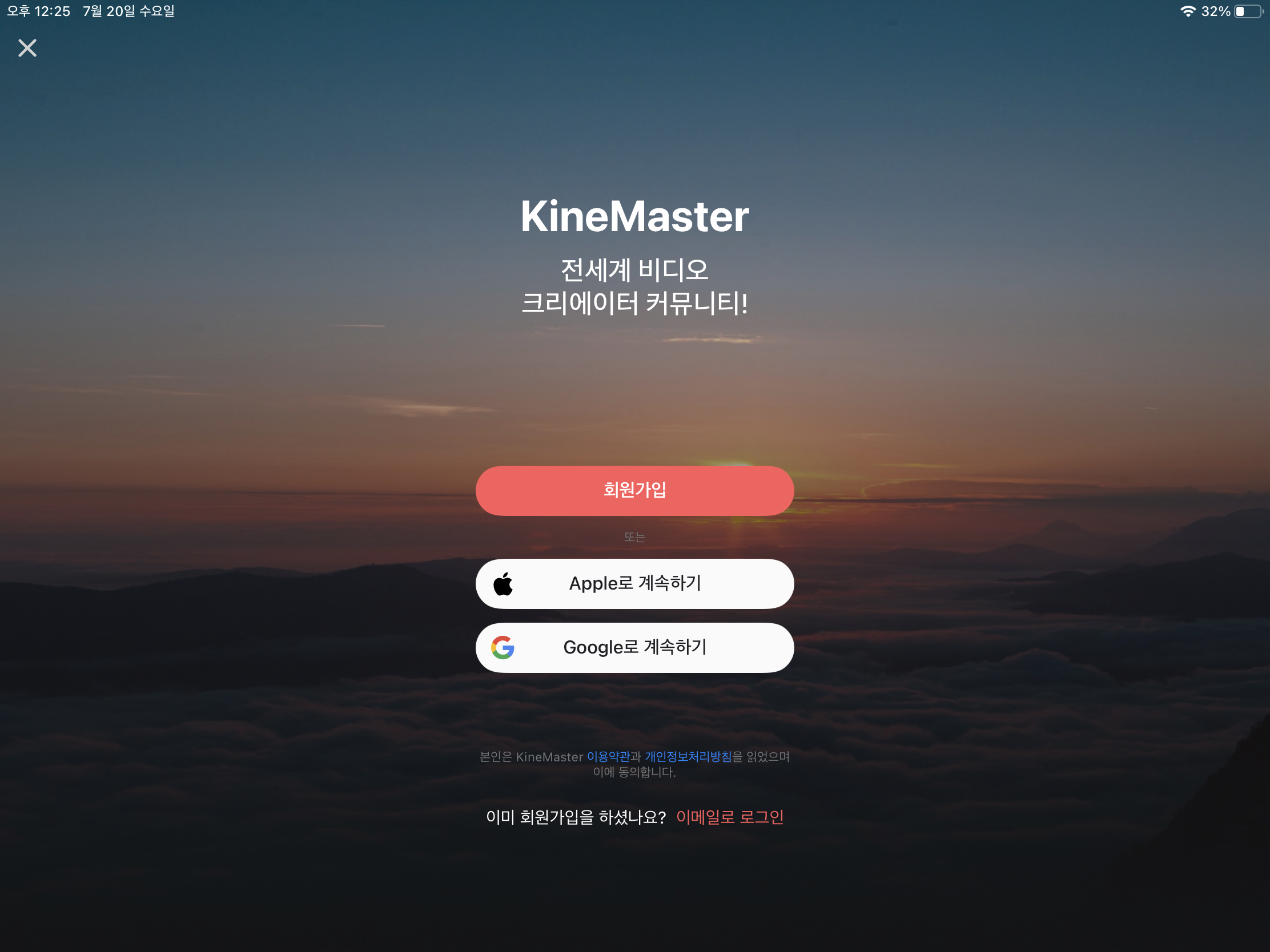
마지막에 있는 나 버튼을 누르시면 이렇게 로그인하는 화면으로 뜨는데
굳이 로그인은 안 하셔도 상관은 없습니다.
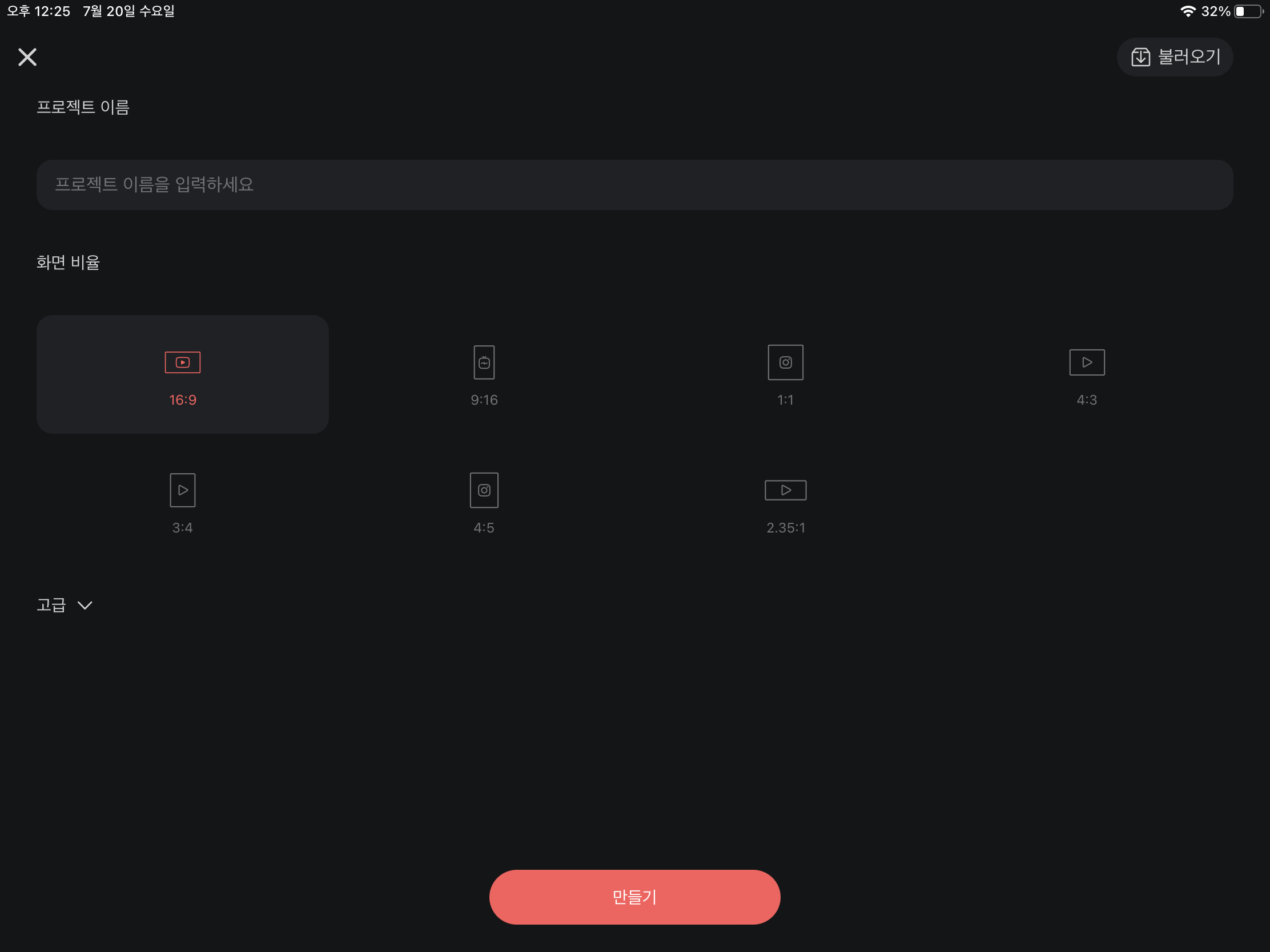
그럼 이제 만들기 화면으로 들어가 보겠습니다.
위의 화면처럼 영상의 사이즈를 선택할 수 있게 나옵니다.
이 부분 역시 키네마스터의 장점이라고 할 수 있습니다.
그 이유는 가로, 세로 전용으로 제작이 가능하기 때문입니다.
일부 다른 어플들은 가로 전용으로만 제작이 가능한 어플들도 있기에
저는 이 부분도 좋게 생각하고 있습니다.
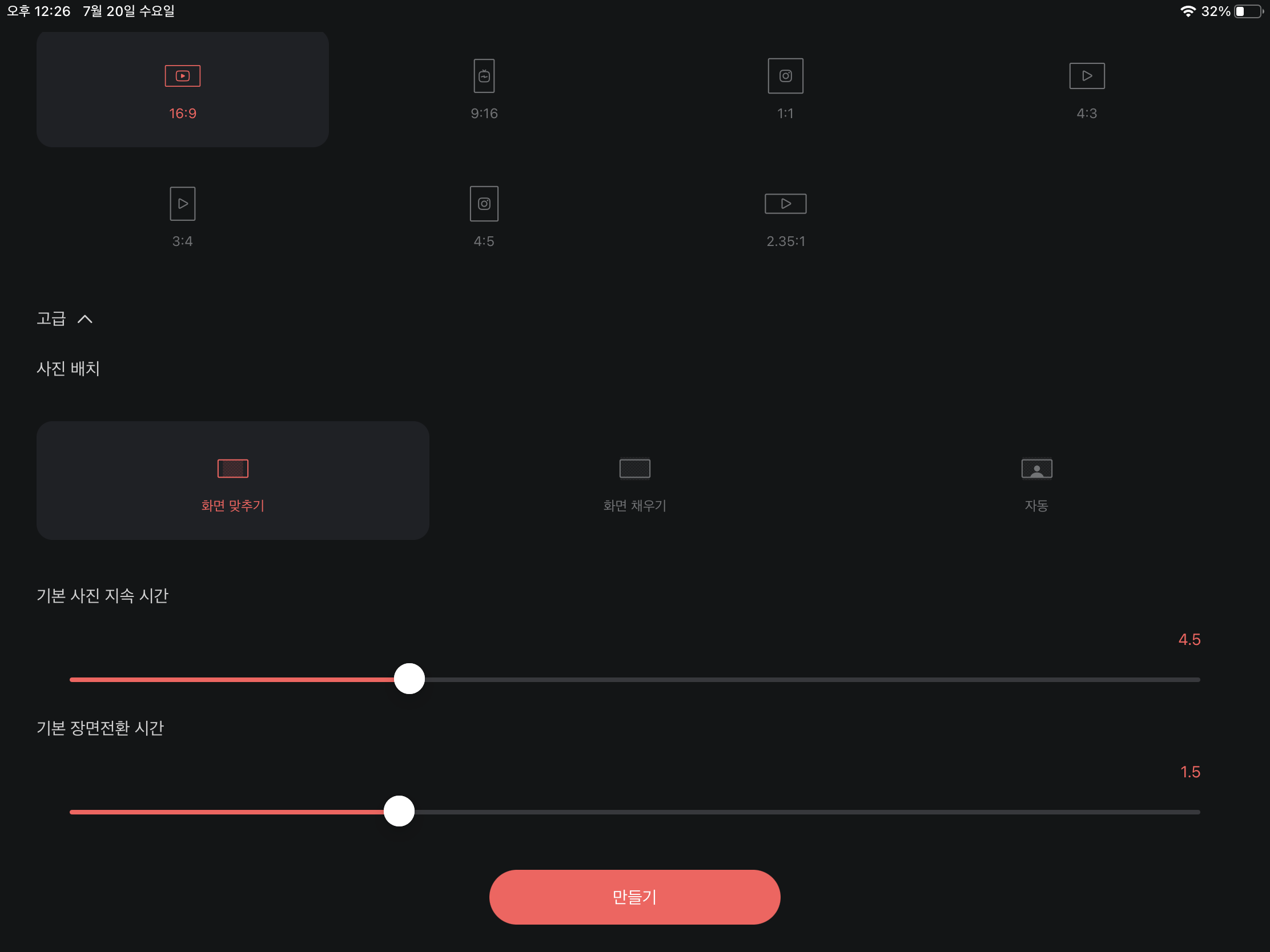
고급에 들어가면 이렇게 세부적으로 조절이 가능한데
이 부분은 솔직히 건드리지 않으셔도 무방합니다.
아래 만들기 버튼을 눌러보겠습니다.
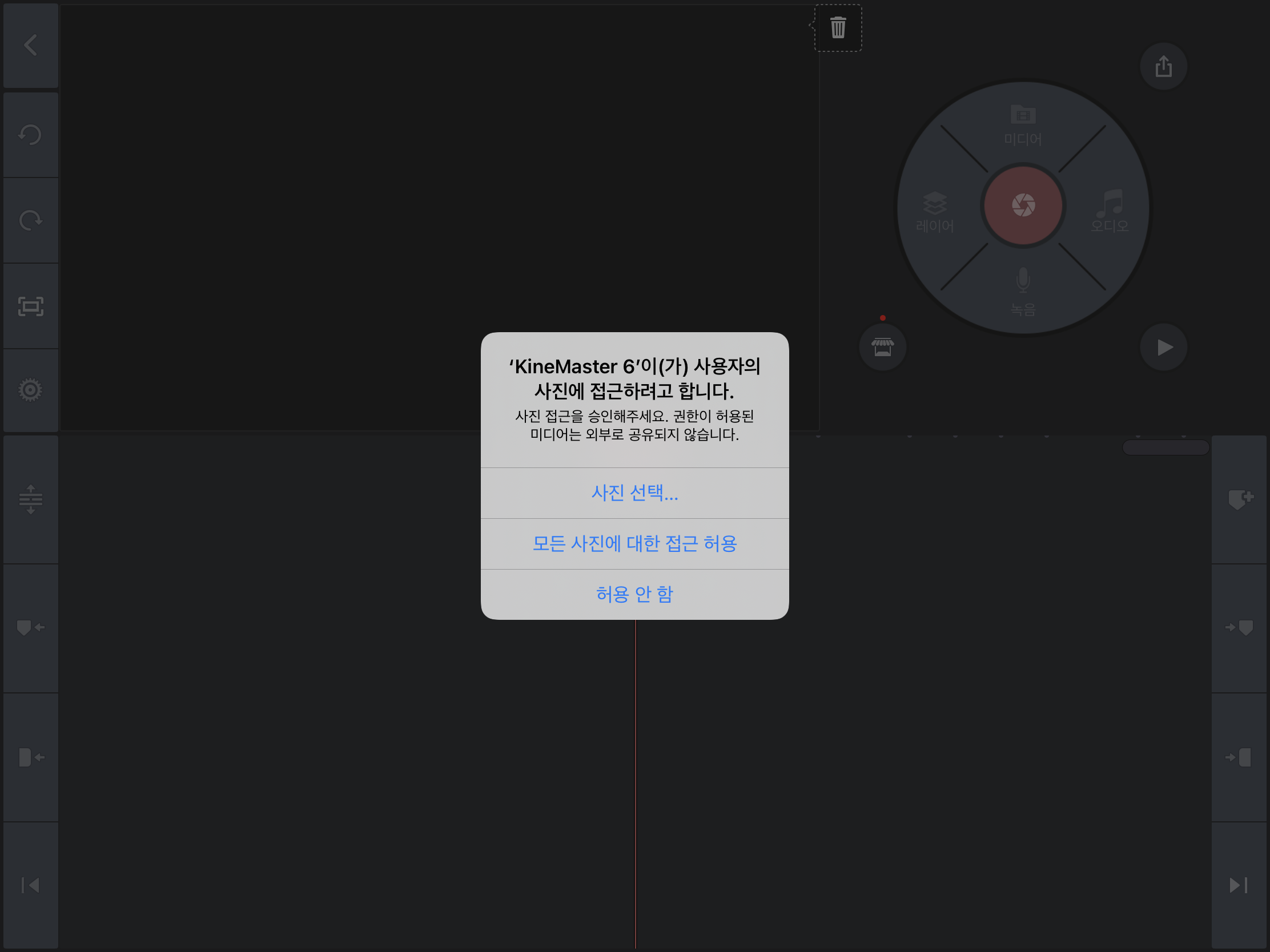
만들기 버튼을 누르면 이런 알람이 뜹니다.
저는 IOS라서 저런 창이 뜨는데
안드로이드는 어떤지 모르겠습니다.
안드로이드 역시 저런 게 뜬다면 모든 사진에 접근을 허용해야
핸드폰 태블릿에 있는 사진을 가지고 와서 편집이 가능합니다.
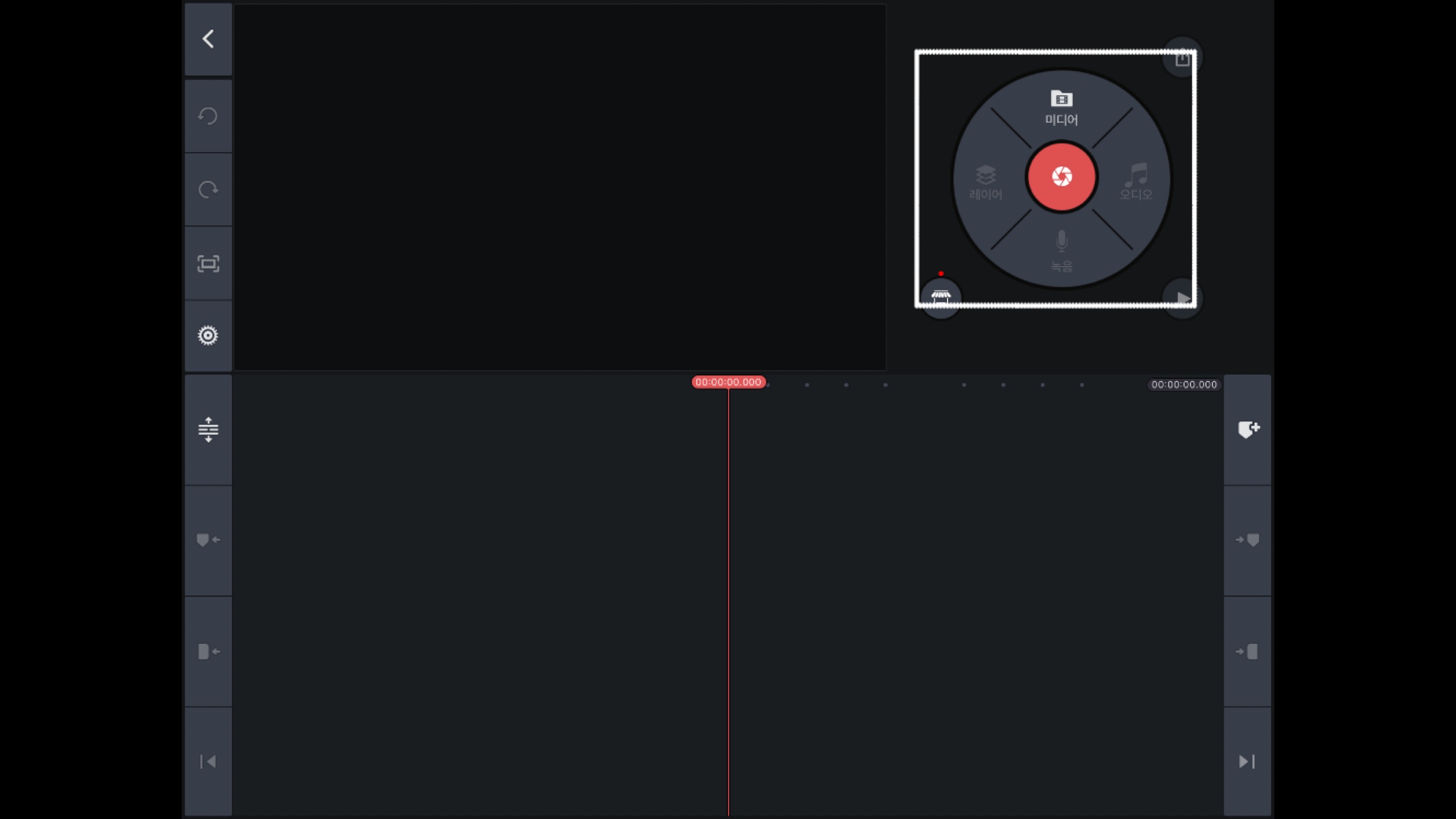
위의 하얀 네모 부분을 보시면
키네마스터의 대부분의 기능이 있는 곳입니다.
여기서 사진/동영상을 추가하고
원하는 편집 효과, 텍스트, 스티커, 소리 등을 추가할 수 있습니다.
미디어 버튼을 눌러보겠습니다.
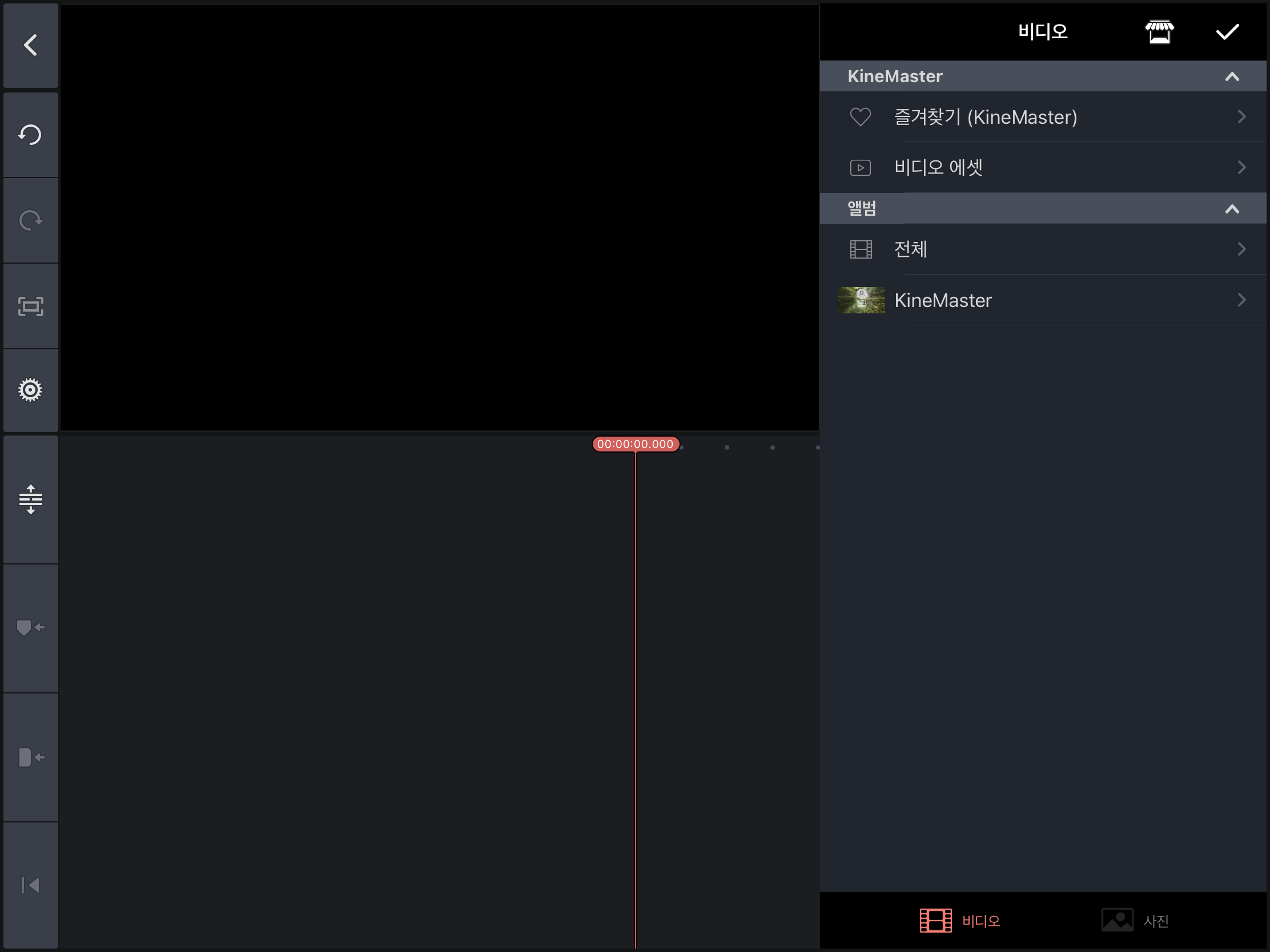
그러면 이렇게 비디오와 사진 나누어져서 볼 수 있습니다.
여기서 편집을 하고 하는 영상, 이미지를 불러와서
영상편집을 진행해주시면 됩니다.
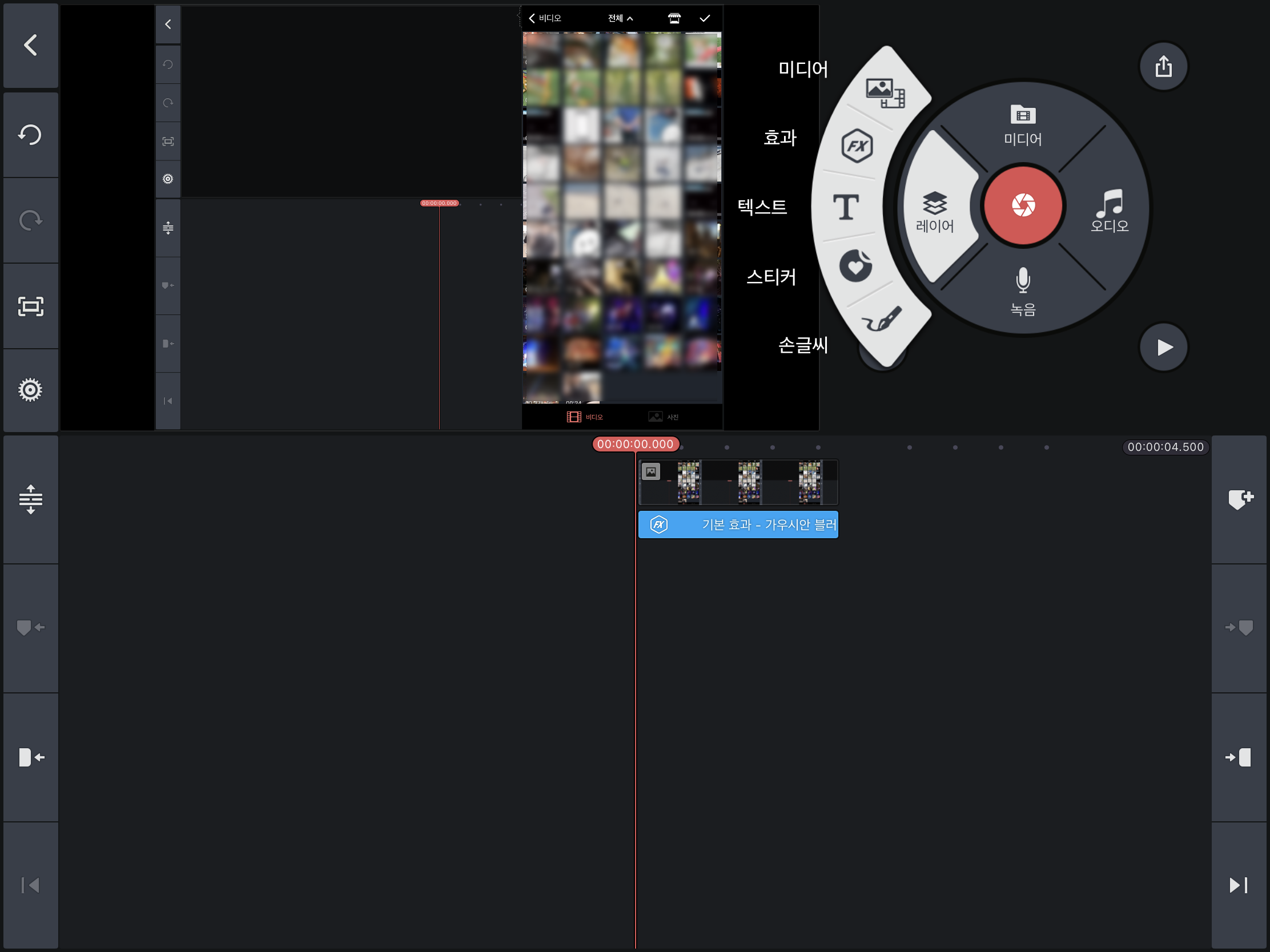
이번에는 레이어 부분을 확인해보겠습니다.
이렇게 다양한 기능들이 있어서 원하는 효과를 넣을 수 있습니다.
솔직히 편집하는 데 있어서
딱 이 정도만 알고 있어도 어느 정도 편집이 가능하리라 생각됩니다.
오늘은 키네마스터의 기본이 되는
기본 툴을 확인해봤습니다.
다음에는 영상의 컷 편집에 관해서 다루어보도록 하겠습니다.
2022.08.02 - [강좌(포토샵, 일러스트, 동영상 편집)/동영상편집] - [동영상 편집 강좌] 키네마스터 기초 02 - 컷 편집 방법
[동영상 편집 강좌] 키네마스터 기초 02 - 컷 편집 방법
안녕하세요. 오늘은 동영상 편집 강좌 2번째! 컷 편집에 대해서 알려드리겠습니다. 우선 컷 편집이 무슨 말인지 모르시는 분들을 위해서 용어를 설명해드리자면 영상을 잘라서 사용하는 것을 의
oh-mini-blog.tistory.com
'강좌(포토샵, 일러스트, 동영상 편집) > 동영상편집' 카테고리의 다른 글
| 동영상 편집 강좌 키네마스터 중급 01 - 클립 그랙픽 사용하기 (0) | 2022.09.15 |
|---|---|
| 동영상 편집 강좌 키네마스터 기초 05 - 이미지 모양 변경하기 (0) | 2022.09.08 |
| [동영상 편집 강좌] 키네마스터 기초 04 - 키네마스터로 자막 넣는 방법 (0) | 2022.08.19 |
| [동영상 편집 강좌] 키네마스터 기초 03 - 사진으로 영상 만드는 방법 (0) | 2022.08.12 |
| [동영상 편집 강좌] 키네마스터 기초 02 - 컷 편집 방법 (0) | 2022.08.02 |