
안녕하세요.
오늘은 지난시간에 말씀드린데로 자막을 넣는 방법에 대해 알려드리겠습니다.
지난 강의를 못보신 분들을 위해 아래 링크를 넣어드리니 한번 확인해주세요^^
2022.08.12 - [강좌(포토샵, 일러스트, 동영상 편집)/동영상편집] - [동영상 편집 강좌] 키네마스터 기초 03 - 사진으로 영상 만드는 방법
[동영상 편집 강좌] 키네마스터 기초 03 - 사진으로 영상 만드는 방법
안녕하세요. 오늘은 키네마스터 동영상 편집 강좌 3번째 시간입니다. 지난 시간에 알려드린 컷 편집은 잘 보고 연습 많이 하고 오셨나요? 혹시 컷 편집을 잘 모르신다면 제가 아래 지난 시간의
oh-mini-blog.tistory.com
잘 보고 오셨나요?ㅎㅎ
그럼 오늘의 강의를 시작하도록 하겠습니다.
우선 아래처럼 사진이나 영상을 먼저 넣어주세요.
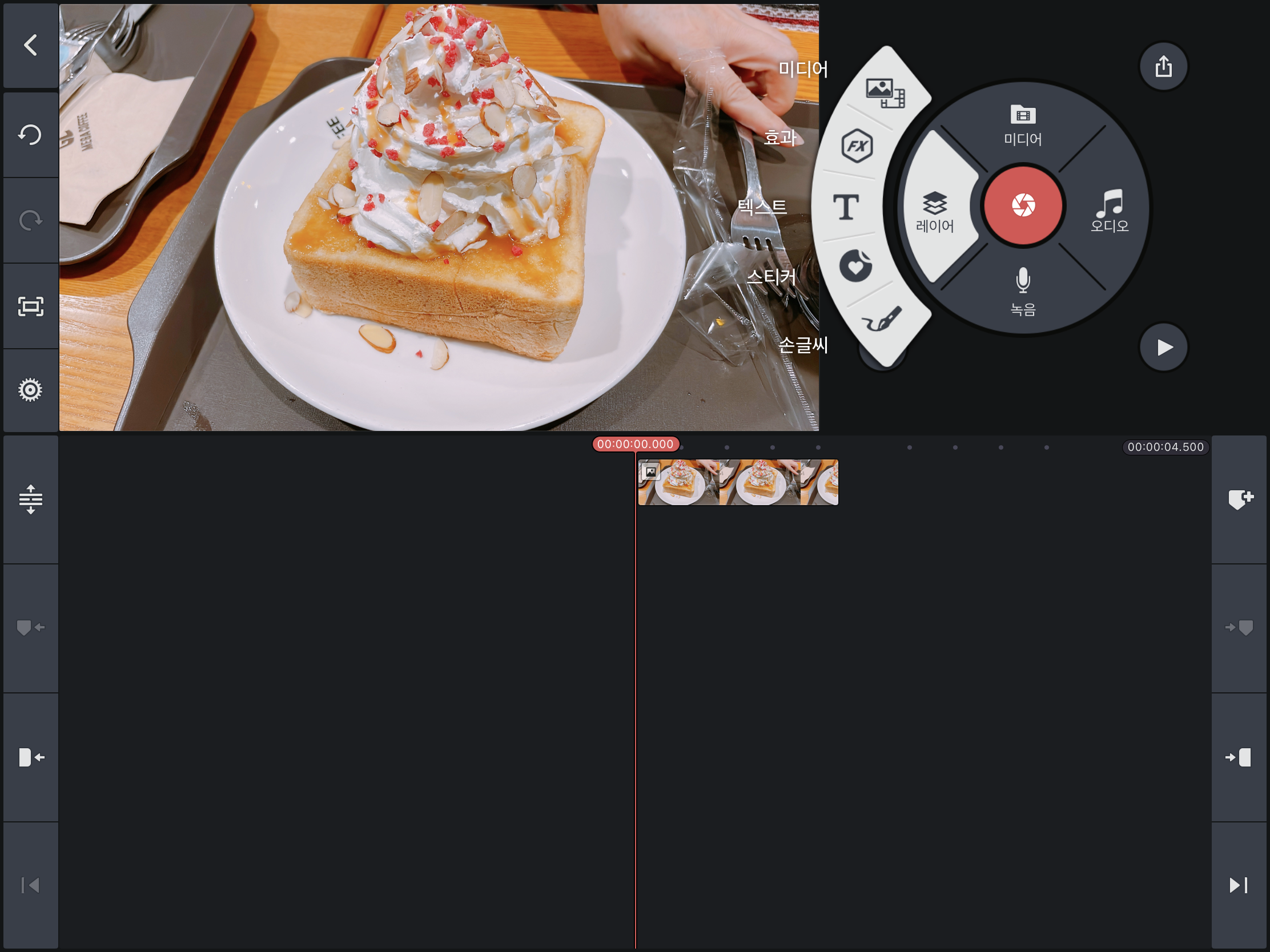
자막을 넣을 공간에 위치해 주시고 레이어라는 부분을 터치합니다.
그럼 여기서 미디어, 효과, 텍스트, 스티커, 손글씨가 있습니다.
여기서 자막을 넣기 위해서는 텍스트를 터치해 주시면 됩니다.
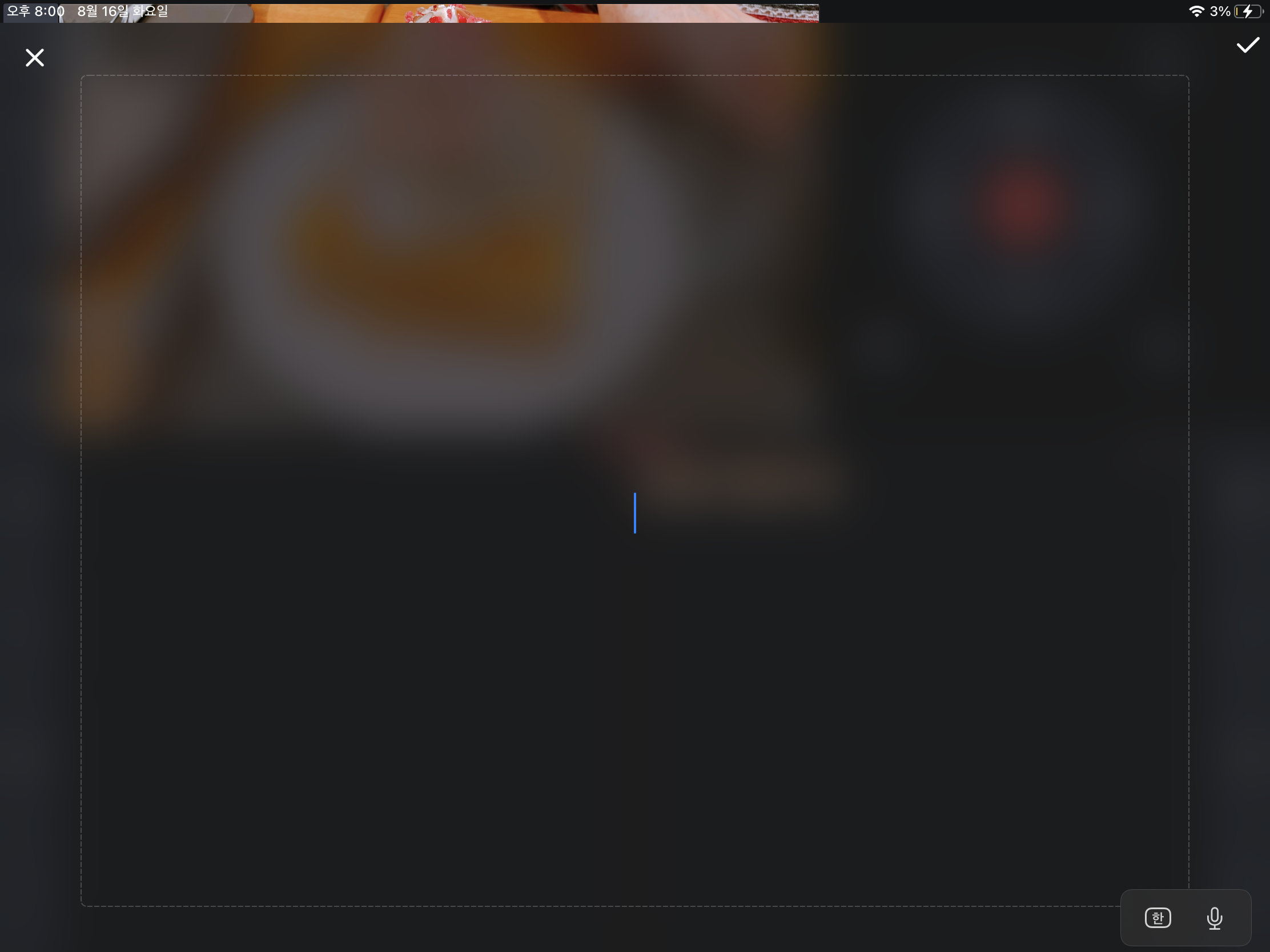
그럼 이런 화면으로 전환이 되는데 여기에 원하는 글씨를 적으면 됩니다.
저 같은 경우는 아래의 이미지 처럼 적어봤습니다.
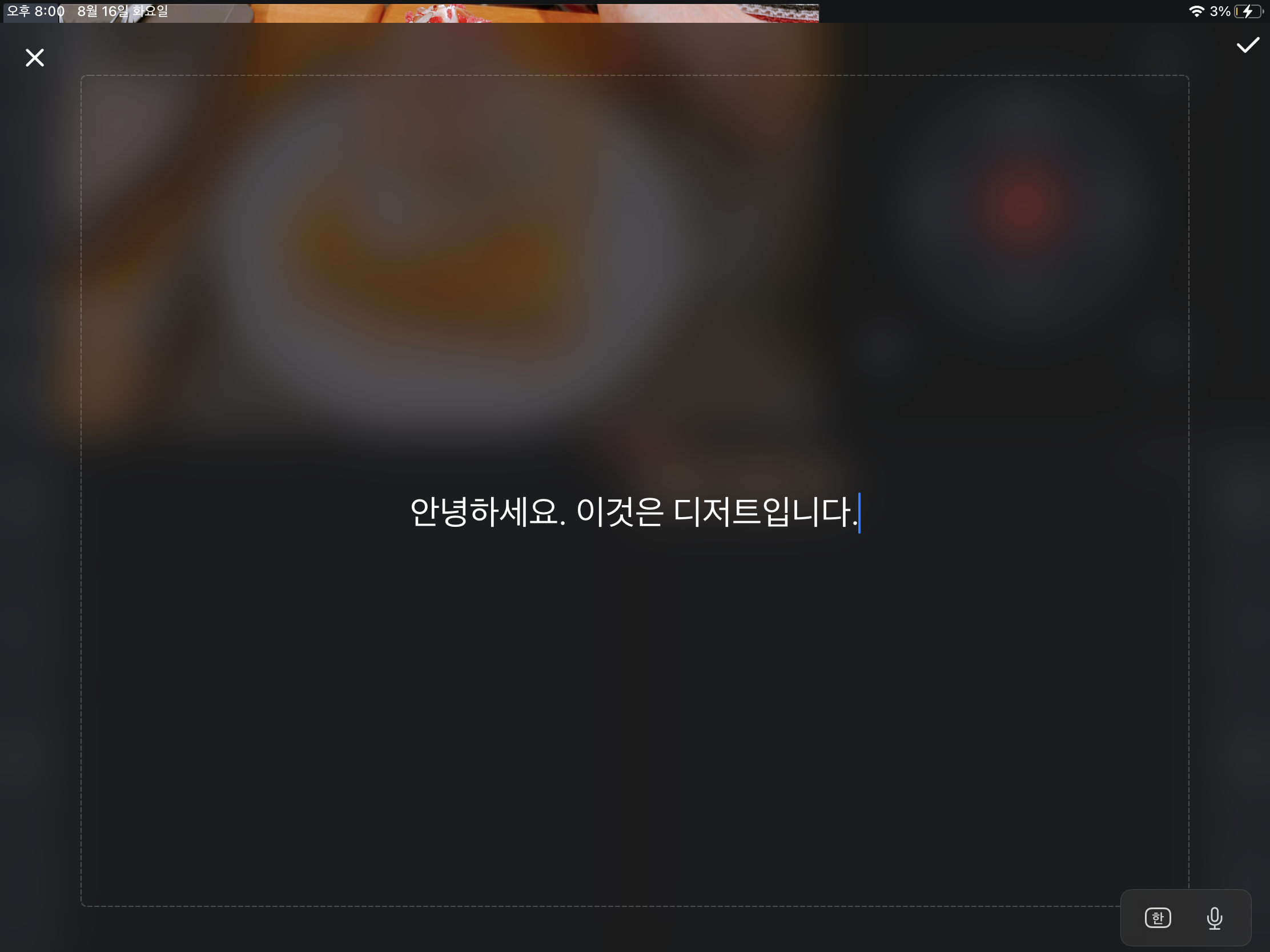
안녕하세요. 이것은 디저트입니다.
라고 적었는데 이렇게 적고 오른쪽 위에 있는 v자 모양을 터치하면 됩니다.
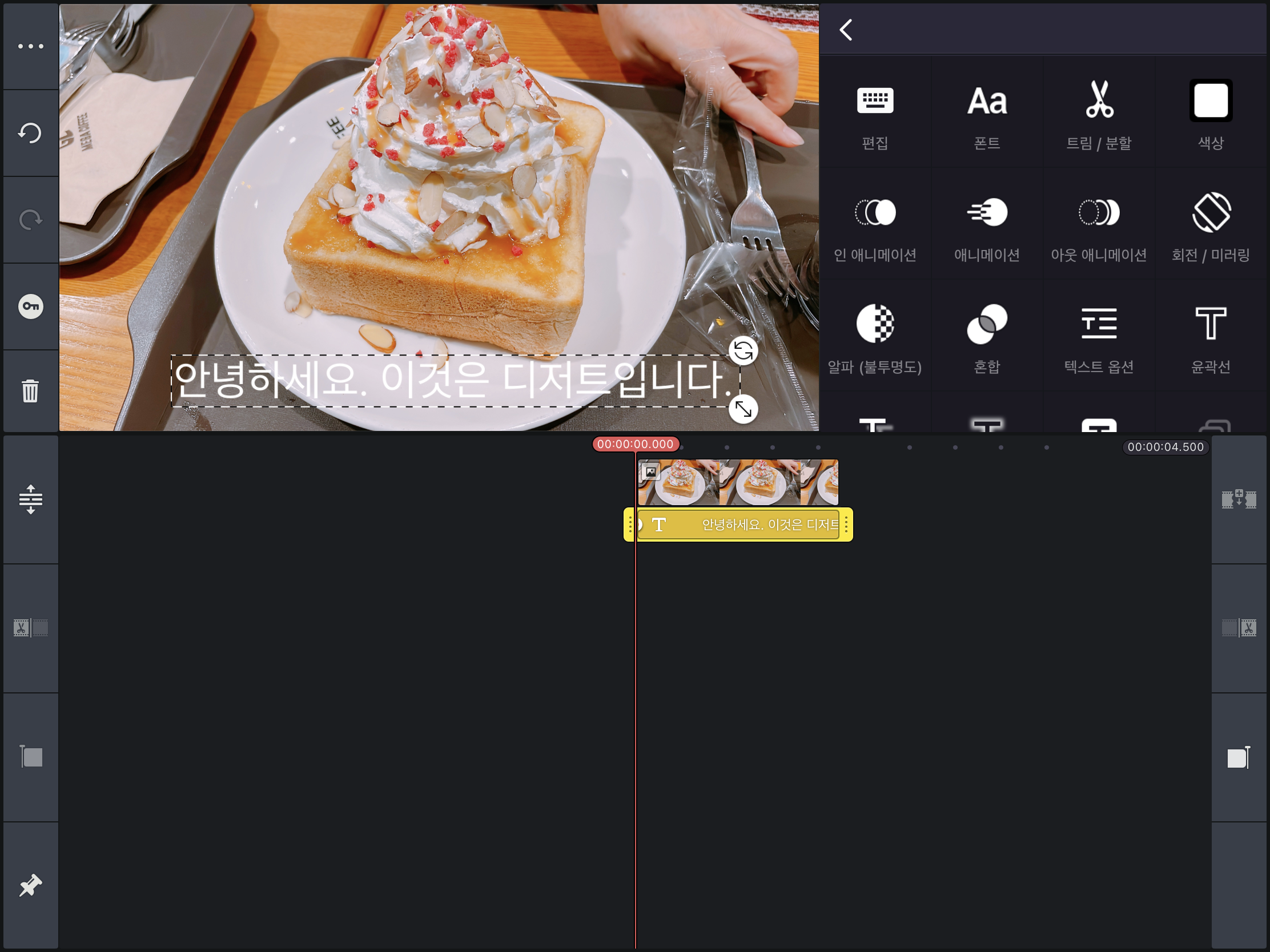
그럼 이렇게 자막이 적혀집니다.
처음에는 중간에 위치해 있는데 저는 음식사진과 자막이 잘 보이게 하기 위해서
아래로 내린 뒤에 캡쳐를 해봤습니다.
여기서 텍스트의 편집을 원하시면 자막을 터치한 뒤 편집을 터치하시면
텍스트를 편집할 수 있습니다.
여기서 폰트, 색상, 인 애니메이션, 애니메이션, 아웃 애니메이션, 회전, 투명도, 혼합, 그림자, 윤곽선 등
다양하게 효과를 넣어 줄 수 있습니다.
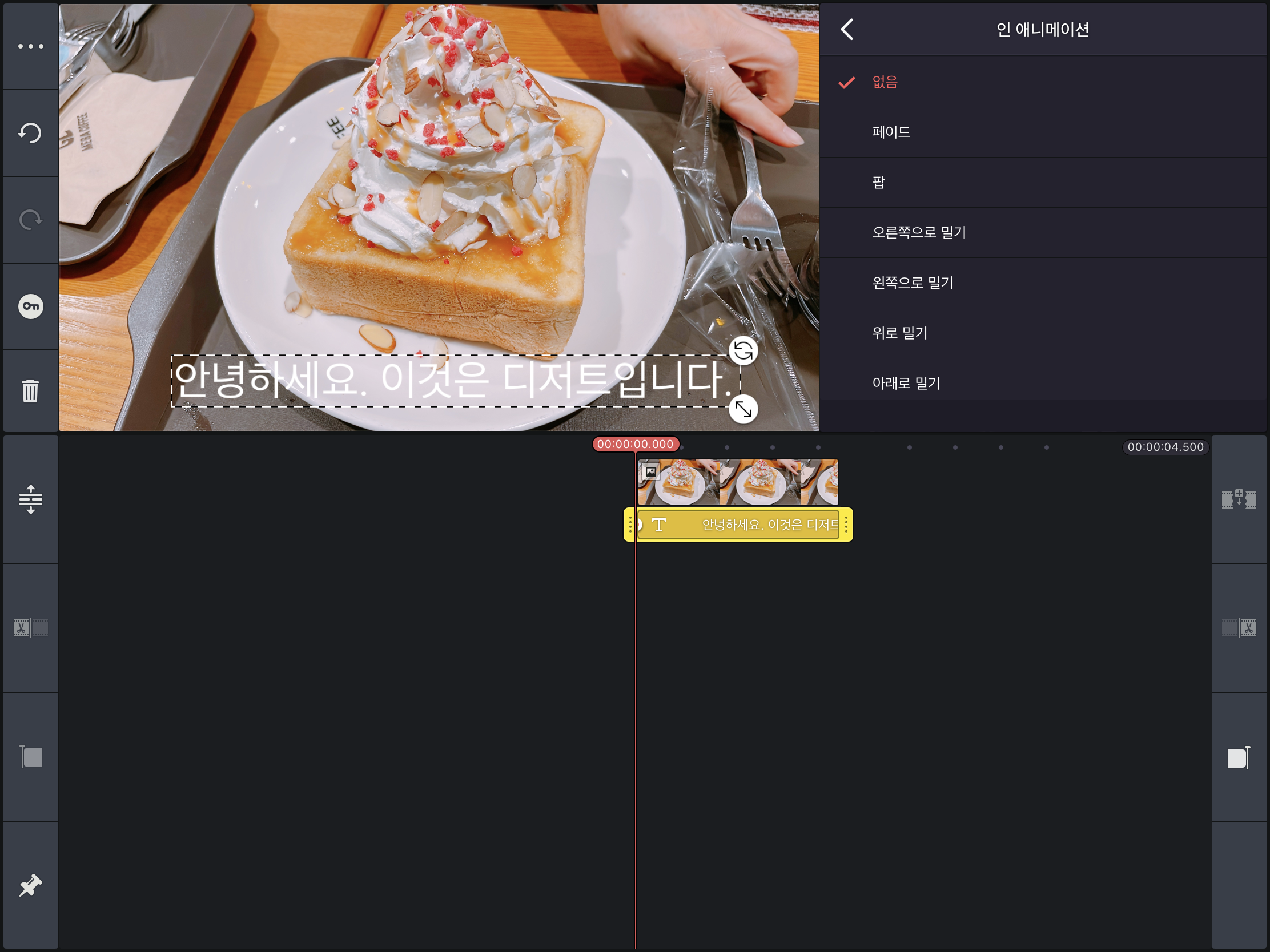
가장 많이 사용하는 부분에 대해서만 알려드리겠습니다.
인 애니메이션은 자막이 시작하면서 나오는 효과를 의미합니다.
대표적으로 페이드, 팝, 오른쪽으로 밀기, 왼쪽으로 밀기 등 다양하게 있습니다.
효과는 한번씩 직접 보시면서 어떤 효과가 있는지를 보시는게 좋을 것 같습니다.
그래도 영상으로 먼저 확인 하고 싶으신 분들을 위해서
아래 영상을 보여드리도록 하겠습니다.
잘 보셨나요?ㅎㅎ
애니메이션과 아웃 애니메이션은 인 애니메이션과 같은 효과입니다.
인 애니메이션인 끝난 뒤에 중간에 오는게 애니메이션이고
애니메이션이 끝나고 텍스트가 끝날때쯤에 나오는 애니메이션이 아웃 애니메이션입니다.
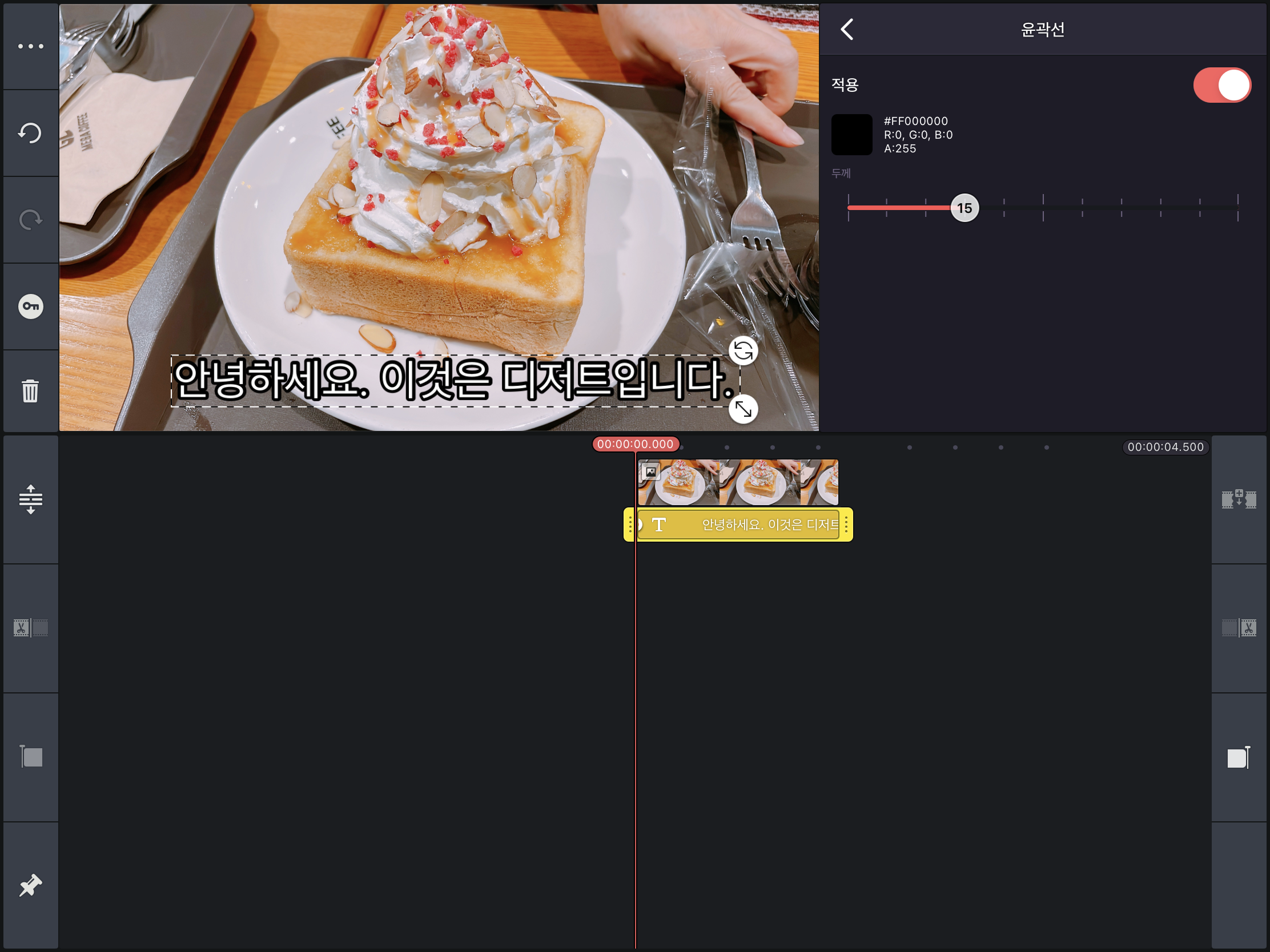
아래에 내려보면 윤곽선이 나오는데 이걸 활성화 시켜주면
이렇게 텍스트에 윤곽선이 생깁니다.
색상은 원하는 색상으로 변경이 가능하고, 두께역시 원하시는 만큼 조절이 가능합니다.
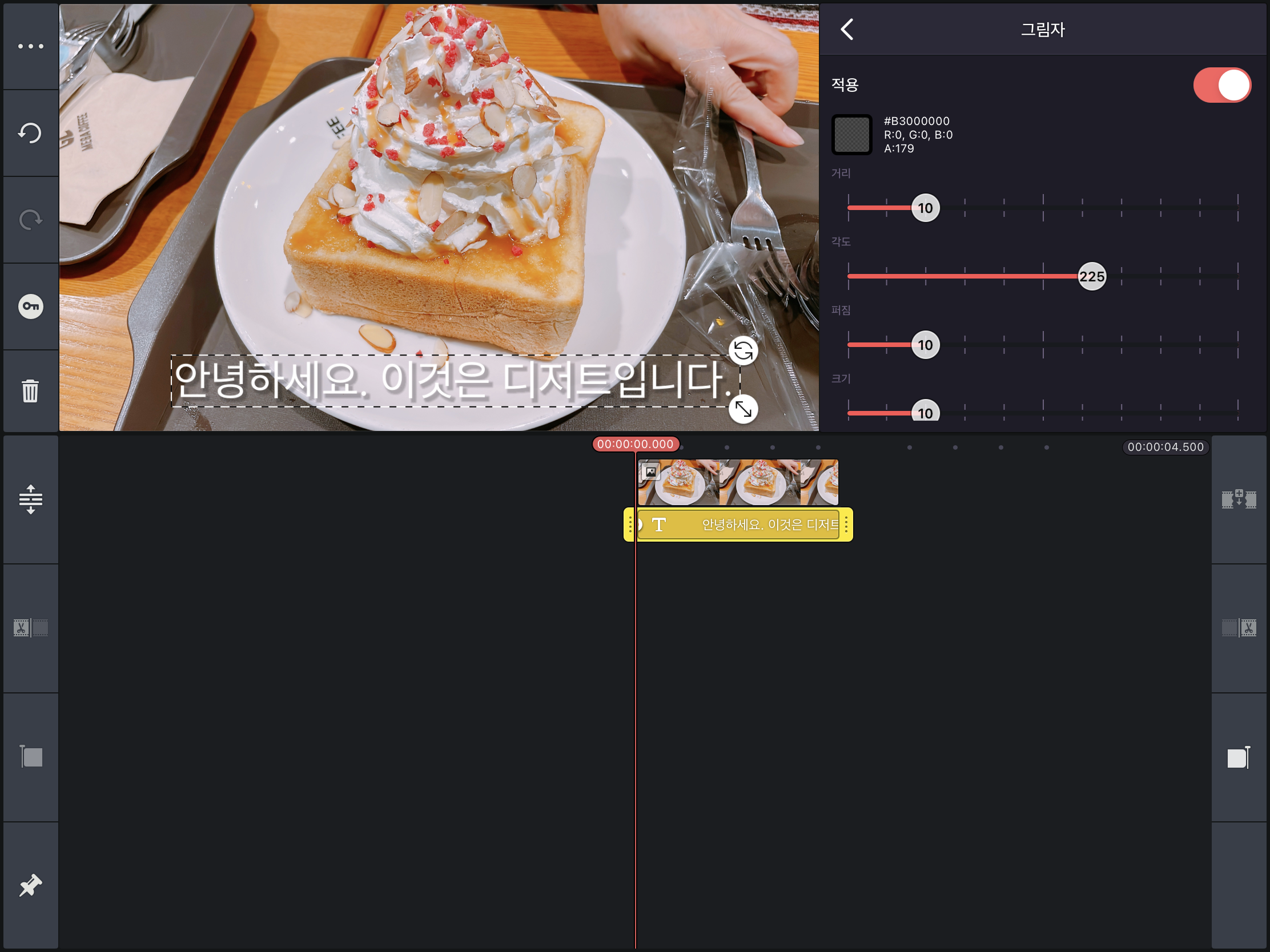
이번에는 그림자 입니다.
그림자에 들어가 활성화를 시켜주시면 텍스트 아래 그림자가 보여집니다.
그림자 역시 색상, 크기, 각도, 퍼짐 등을 다양하게 조절 할 수 있습니다.
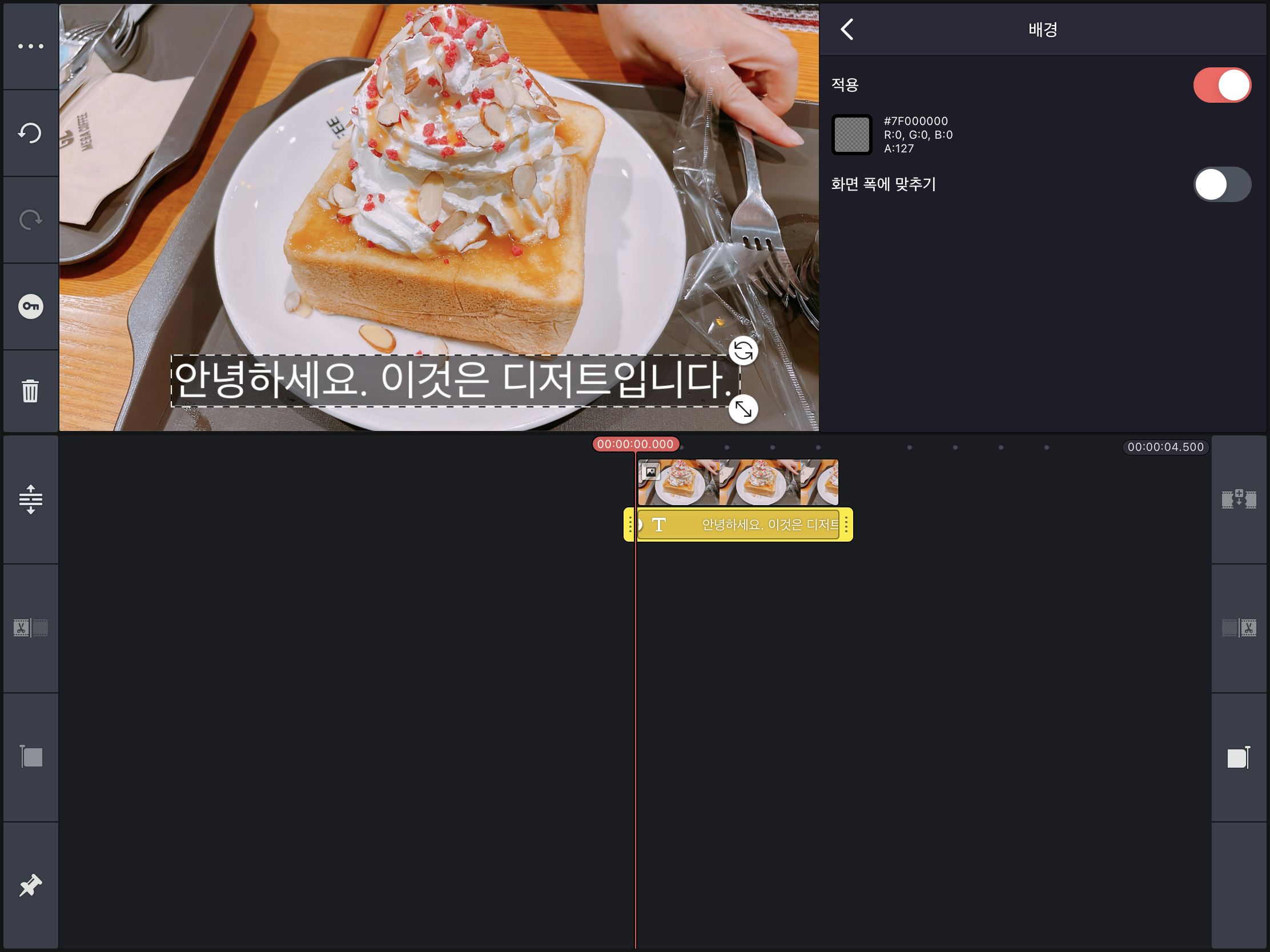
이건 배경입니다.
유튜브영상을 보면 텍스트에 연한 음영이 있어서 자막을 더 잘 보이게 만들어 주는데
키네마스터에서도 이런 배경 효과를 넣을 수 있습니다.
오늘은 텍스트를 넣는 방법에 대해서 알려드렸는데요.
다음시간에는 사진을 넣을 때 네모모양으로 들어가는게 기본인데
이걸 다른 모양(원형, 방형, 삼각형 등)으로 변경 하는 방법에 대해서 알려드리도록 하겠습니다.
그럼 오늘의 키네마스터 강의를 마치겠습니다.
2022.09.08 - [미니즈리뷰] - 동영상 편집 강좌 키네마스터 기초 05 - 이미지 모양 변경하기
동영상 편집 강좌 키네마스터 기초 05 - 이미지 모양 변경하기
안녕하세요. 오늘은 지난 시간에 말씀드린데로 이미지의 모양을 변경하는 방법에 대해서 알려드리려고 합니다. 지난 강의를 못 보신 분들을 위해 아래 링크를 넣어드리니 한번 확인해주세요^^
oh-mini-blog.tistory.com
'강좌(포토샵, 일러스트, 동영상 편집) > 동영상편집' 카테고리의 다른 글
| 동영상 편집 강좌 키네마스터 중급 01 - 클립 그랙픽 사용하기 (0) | 2022.09.15 |
|---|---|
| 동영상 편집 강좌 키네마스터 기초 05 - 이미지 모양 변경하기 (0) | 2022.09.08 |
| [동영상 편집 강좌] 키네마스터 기초 03 - 사진으로 영상 만드는 방법 (0) | 2022.08.12 |
| [동영상 편집 강좌] 키네마스터 기초 02 - 컷 편집 방법 (0) | 2022.08.02 |
| [동영상 편집 강좌] 키네마스터 기초 01 - 편집 툴 확인하기 (0) | 2022.07.26 |