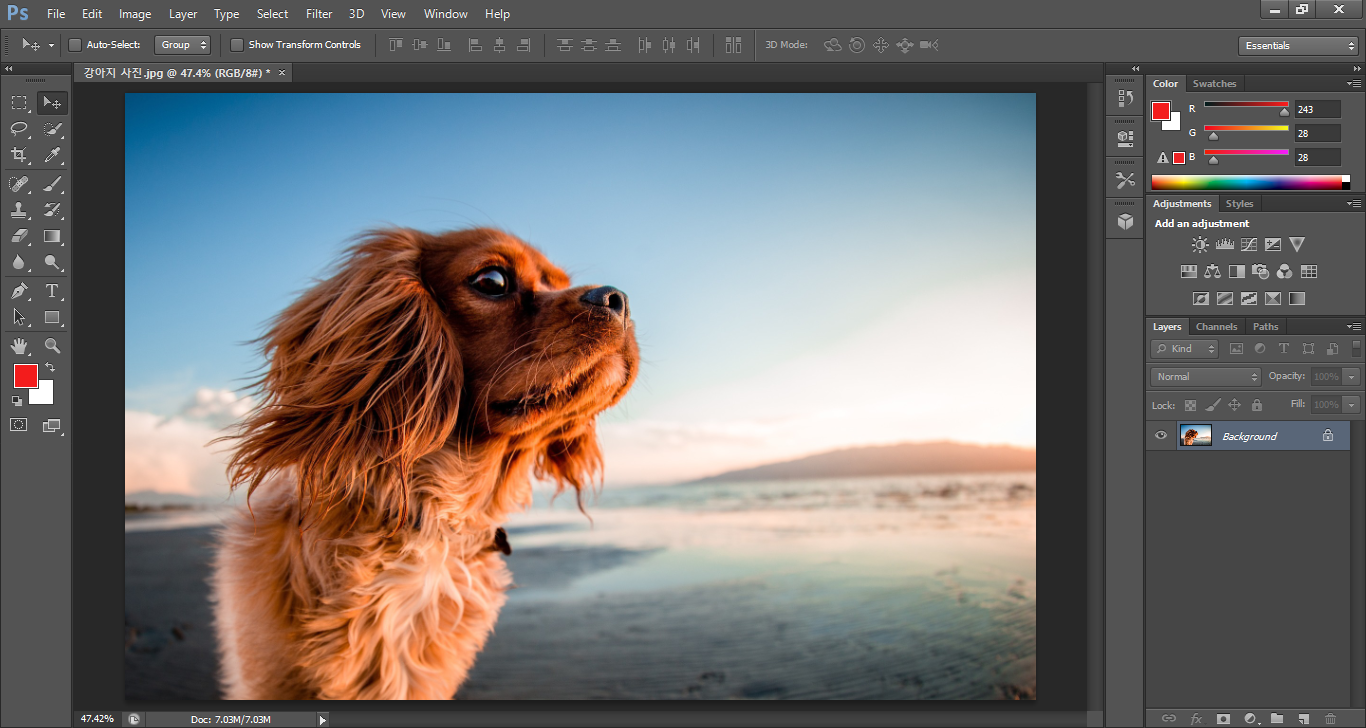
안녕하세요.
오늘은 지난 시간에 배운 퀵 셀렉션을 이용한 누끼 따는 방법을 진행하려고 합니다.
지난 시간에 배운 퀵 셀렉션이 어떤진 잘 모르지는 분들은
아래 링크를 걸어놓았으니 확인하고 와주세요^^
2022.08.06 - [강좌(포토샵, 일러스트, 동영상 편집)] - [포토샵 강좌] 기초 04 - 포토샵 퀵 셀렉션
[포토샵 강좌] 기초 04 - 포토샵 퀵 셀렉션
안녕하세요~ 오늘은 포토샵 강좌 4번째 시간입니다. 오늘은 저번에 말씀드린 대로 퀵 셀렉션 툴의 사용법을 알려드리려고 합니다. 지난 시간에 배운 내용을 기억하지 못하신다면 아래 링크를 걸
oh-mini-blog.tistory.com
위에서 퀵 셀렉션을 이용하여 정말 빠르게 원하는 곳을 지정을 했는데요.
아무래도 털처럼 섬세하게 작업을 해야 하는 부분은
잘 선택이 되지 않았던걸 확인하실 수 있었을 겁니다.
오늘은 그런 부분을 좀 더 섬세하게 작업을 해서
누끼를 따는 방법까지 알려드리려고 합니다.
우선 털이 잔털이 많은 사진을 한번 가지고 왔습니다.
강아지 사진을 하나 가지고 왔는데요.
잔털이 정말 많이 있죠?ㅎㅎ
우선 레이어를 하나 복사해주겠습니다.
ctrl+J를 눌러서 이미지를 복사해주겠습니다.
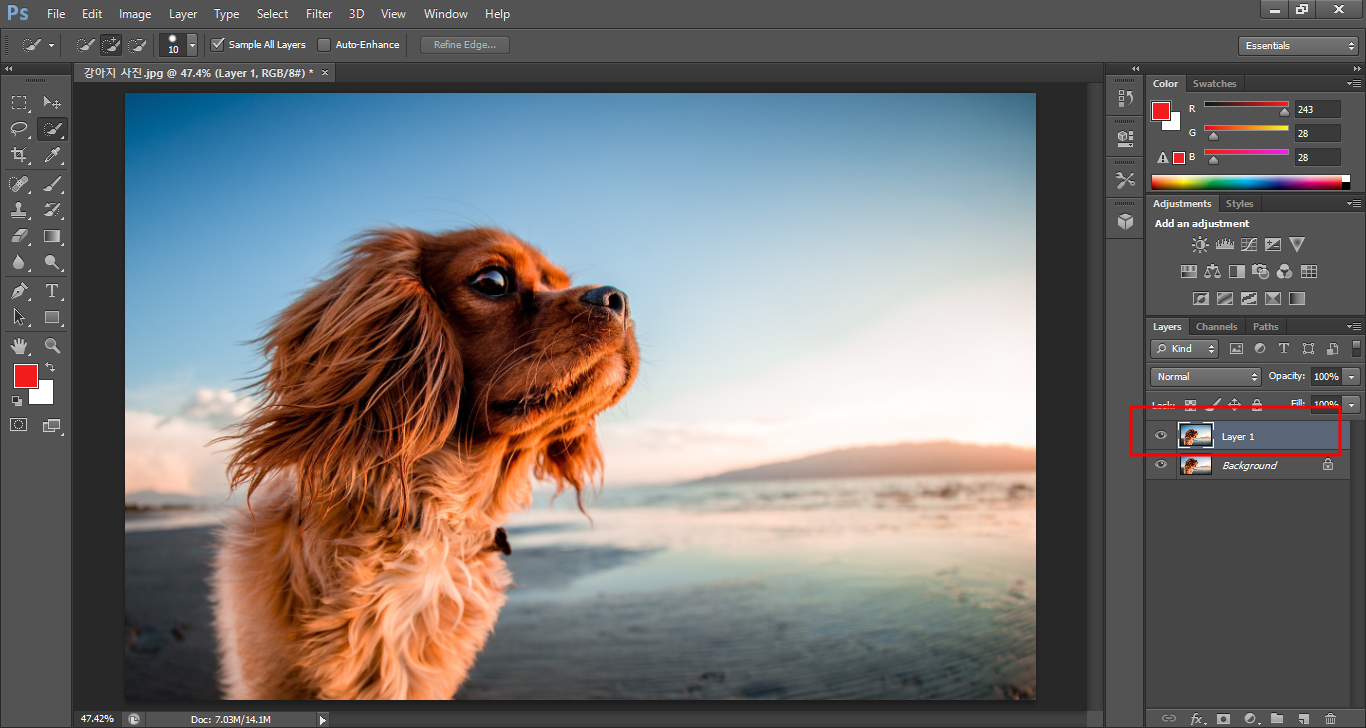
그럼 이렇게 이미지가 하나 복사가 되어서
레이어 1이 하나 생성이 될 텐데요.
여기서 레이어를 하나 더 만들어 주겠습니다.
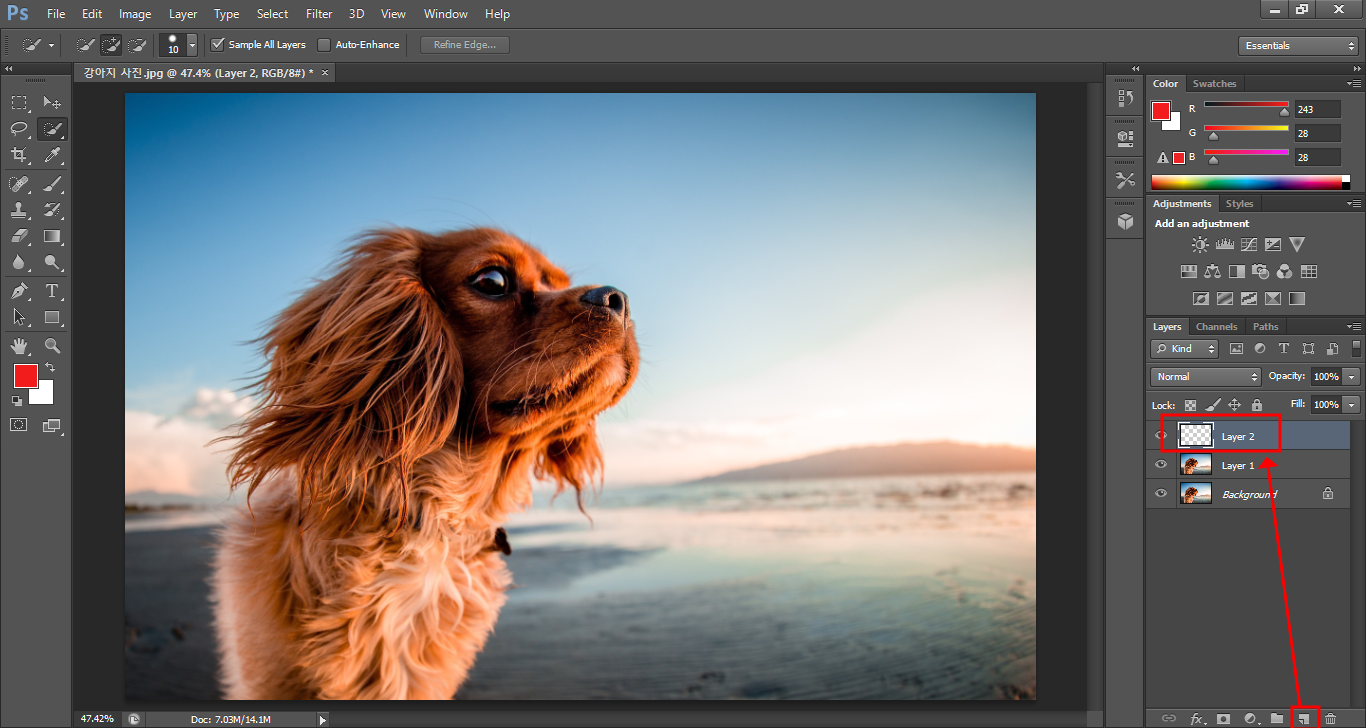
화면 아래에 있는 작은 네모 부분을 누르면
레이어 2라고 새로운 부분이 생기는데요.
여기서 alt+backspace를 눌러주세요.
그럼 화면의 배경색이 아래처럼 변하게 될 겁니다.
만약에 변한 게 확인이 안 되면
저처럼 레이어 옆에 눈 모양을 클릭해서 지워주시면 보일 겁니다.
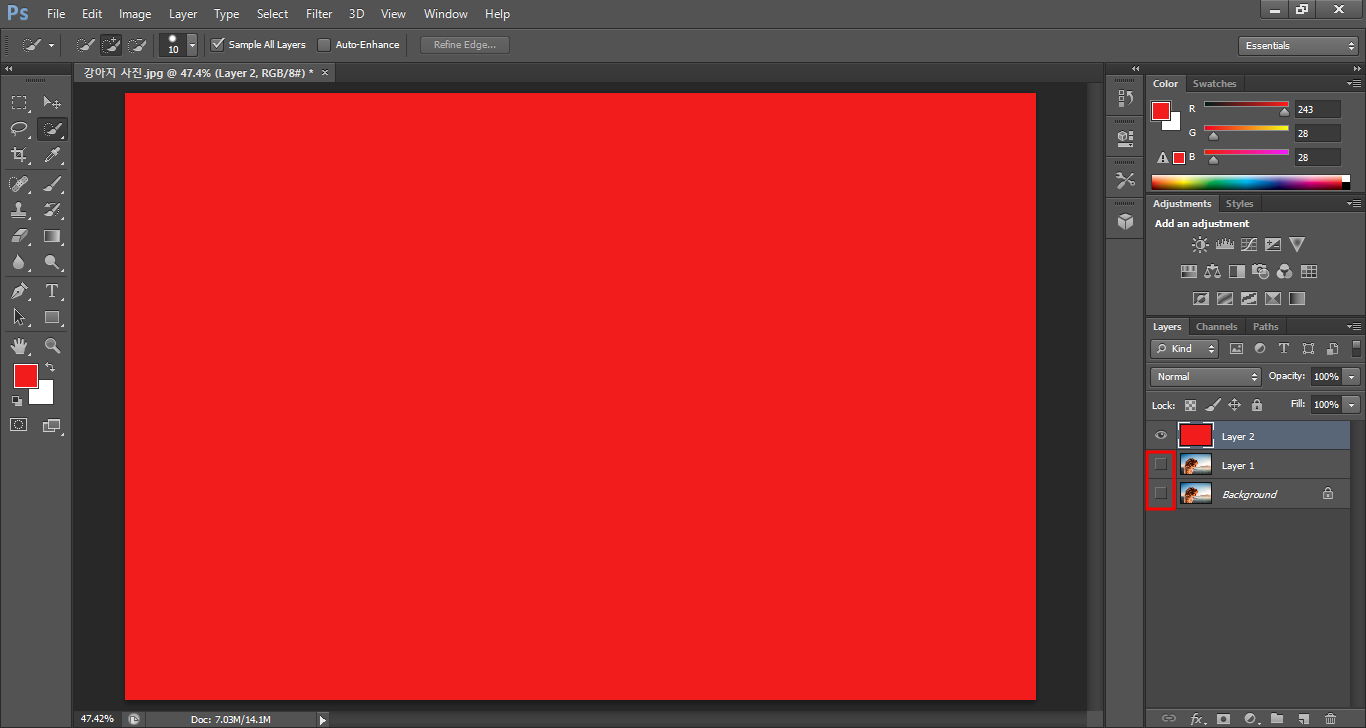
alt+backspace는 색상을 변경해주는 단축로
왼쪽 도구 툴 쪽을 보면 색상이 빨간색과 흰색이 있죠?
alt+backspace는 앞에 있는 색상(여기서는 빨간색)을 변경해주고,
ctrl+backspace는 뒤에 있는 색상(여기서는 흰색)으로 변경해줍니다.
이제 레이어의 위치를 한번 변경 후 본격적으로 누끼 작업을 들어가 보겠습니다.
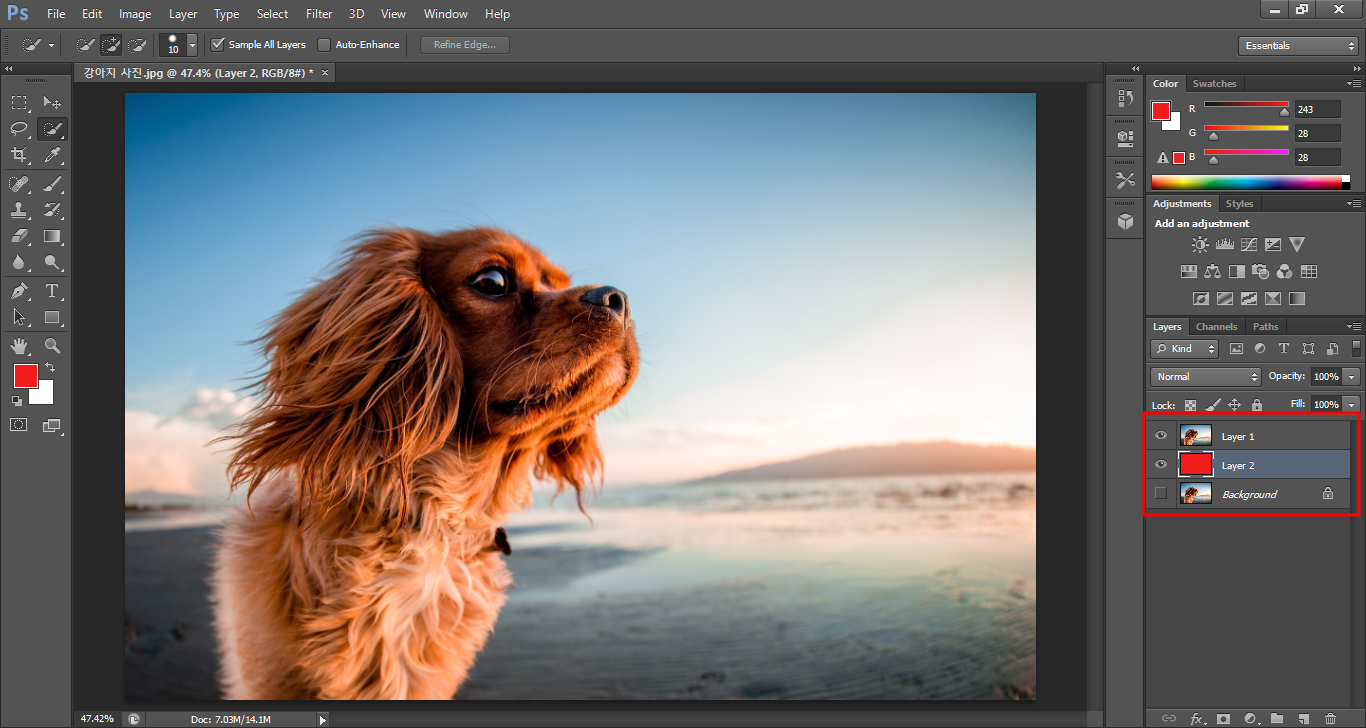
레이어 2를 누르고 있는 상태에서 아래로 내리면 이렇게 위치를 변경할 수 있는데요.
이건 빨간 배경이 강아지 뒷배경으로 들어가게 해 주기 위해서 해주는 작업이다.
그럼 이제 퀵 셀렉션으로 강아지를 선택해주세요.
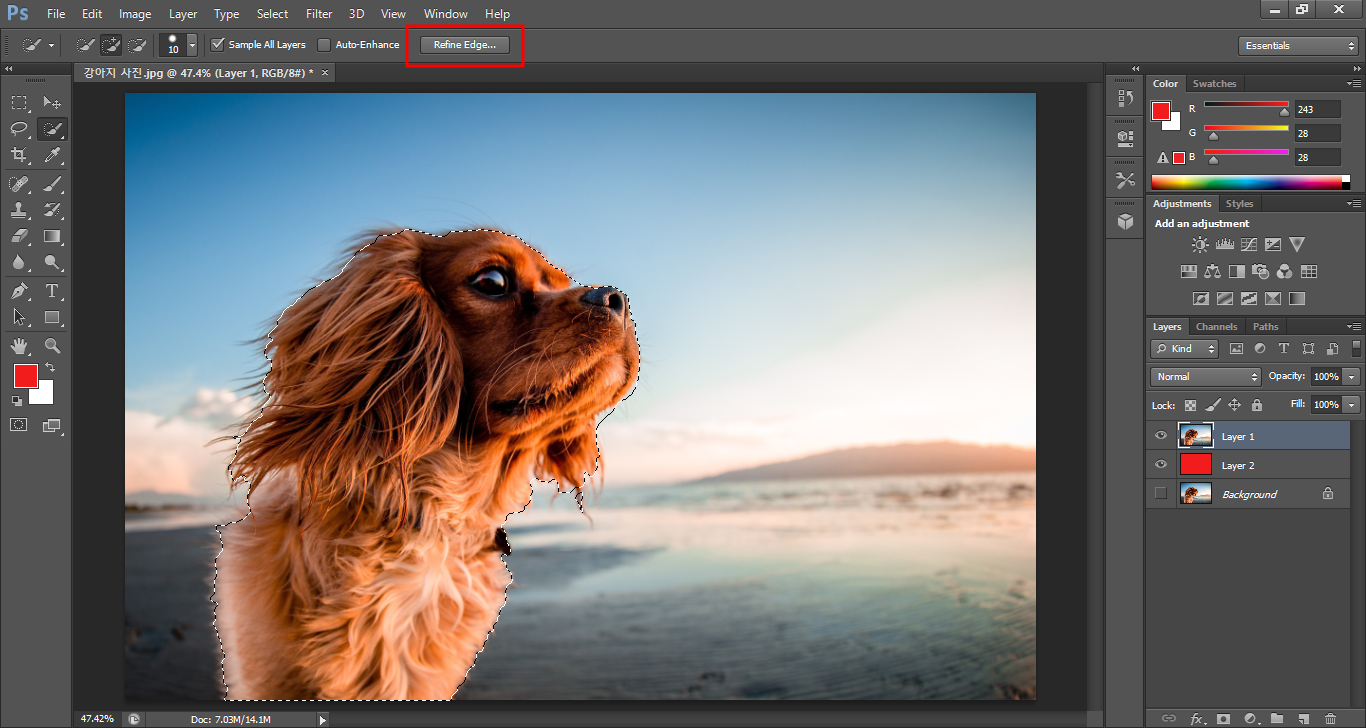
이렇게 적당히 지정을 해주시면 됩니다.
아 그리고 레이어는 강아지를 복사해둔 레이어를 선택하고 퀵 셀렉션을
지정해주셔야 합니다^^
그리고 나서 도구 속성 쪽을 보시면 "refine edge..."이라는 걸 볼 수 있는데요.
이걸 클릭해주세요.
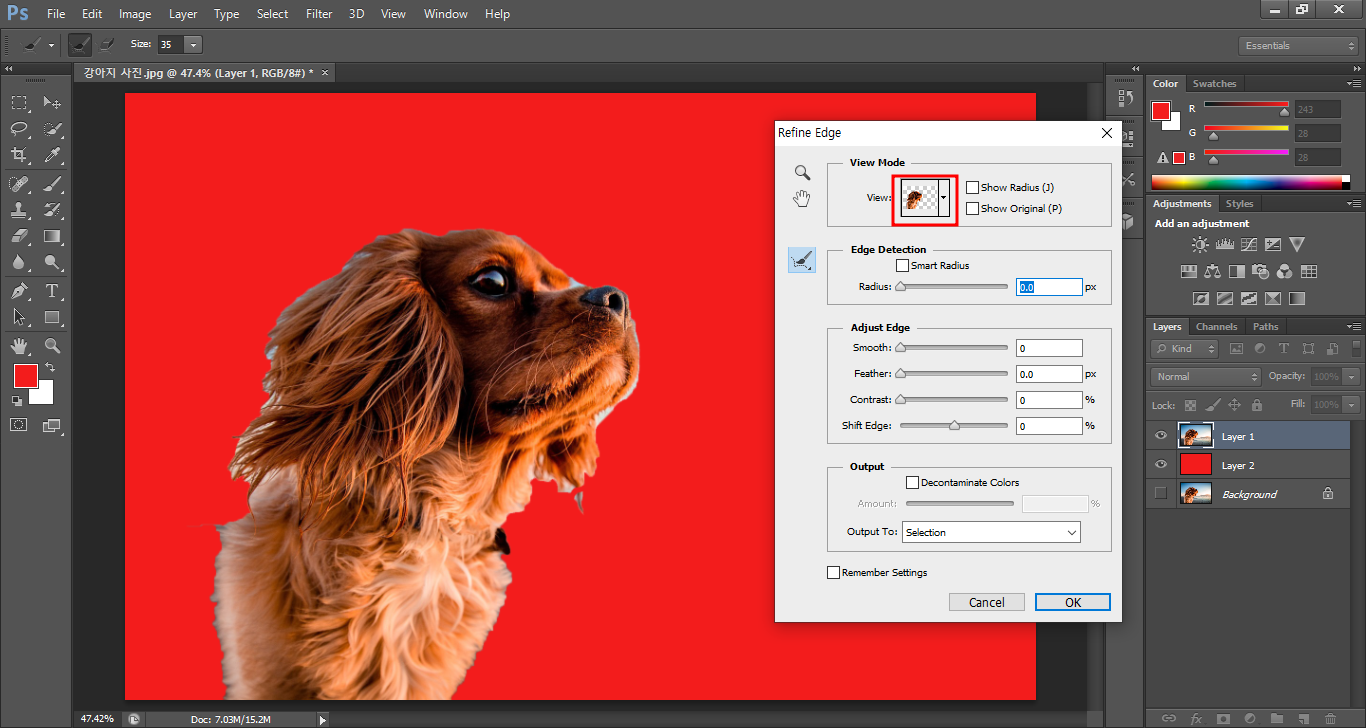
그럼 이렇게 창이 하나 나올 겁니다.
저는 기존에 작업을 하는 상태라서 기존 작업된 상태로 되어 있는데
저랑 다르신 분들은 View Mode를 눌러주세요.
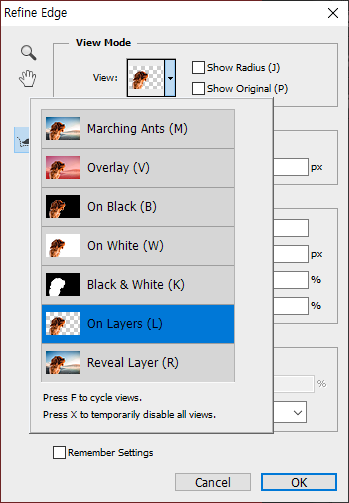
그럼 이런 창이 나오는데 On Layers를 선택해주세요.
온 레이어를 선택하면 아까 빨간색이 뒷배경으로 자리를 잡게 될 겁니다.
바로 위의 제가 캡처한 이미지처럼요.
이 상태에서 마우스를 강아지 있는 곳으로 가져가면
잔털을 선택할 수 있는데요.
빨간색을 배경으로 한 이유는 저는 빨간색으로 해야 털 부분이
선택이 될 때 잘 보이더라고요.
물론 파란색이나 다른 색으로 하셔도 무방합니다.
이제 털 부분을 선택을 할 껀데 여기는 이미지로 보여드리면서 하기에는
전달에 있어서 어려움이 있어 보여서
영상을 제작했으니 한번 확인하시면서 진행해주세요^^
어떠 신가요?
누끼가 쉽게 따지지 않았나요?ㅎㅎ
뉴 레이어 윗 레이어 마스크로 지정한 이유는
수정이 가능하기 때문인데요.
물론 수정이 필요 없으시면 굳이 이렇게 하지 않으셔도 됩니다.
하지만 차후 간단하게 수정을 진행하고 싶으시다면
이렇게 지정을 해주신 뒤에 붓툴로 이미지를 좀 더 지우고, 생성하는 작업을 진행할 수 있습니다.
하지만 오늘은 굳이 알려 드리지 않는 이유는 이런 작업은
거의 방송 쪽에서 하시는 분들이 자막에 이미지로 사람이나, 동물을
작게 넣어서 보여주는 경우가 있을 때 너무 잔털까지 많으면 보는 게
어색하기 때문에 이런 작업을 주로 하시기에 저는 그냥 그 전 단계까지만
알려드리겠습니다^^
이제 다시 본론으로 넘어가서 강아지 누끼가 잘 따졌는지 확인해보겠습니다.
저장한 레이어를 제외하고 나머지는 레이어는
다 눈을 가려주시면 됩니다.

그럼 이렇게 나올 텐데요.
누끼가 잘 따졌죠?ㅎㅎ
이제 강아지 누끼를 땄으니 뒷 배경을 입혀야겠죠?ㅎㅎ
저는 잔디에 강아지를 둘 예정입니다.
아래 잔디 파일도 넣어드리니 같이 진행해보시면 좋을 것 같아요^^
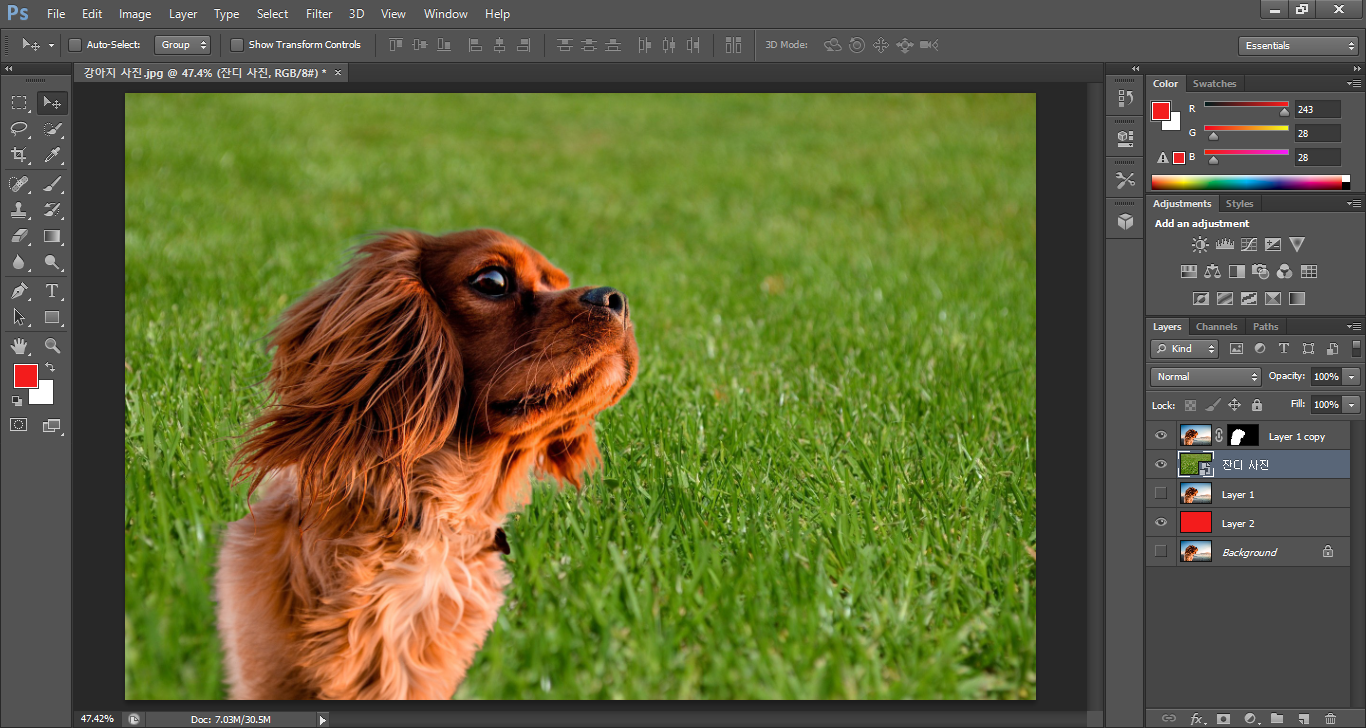
이 잔디 파일을 그냥 드래그해서 이미지를 넣기만 하면
쉽게 이미지가 들어갑니다.
물론 누끼를 딴 이미지 레이어 아래에 위치해야겠죠?ㅎㅎ
오늘은 이렇게 쉽고 간단하게 누끼를 따는 방법을 알려드렸습니다.
이렇게 하면 원하시는 이미지를 원하는 곳에 넣을 수 있을 것 같습니다.
다음 시간에는 많은 분들이 필요로 하는 얼굴 보정과 몸매 보정을 하는 방법을 알려드리겠습니다.
그럼 다음에 봐요~
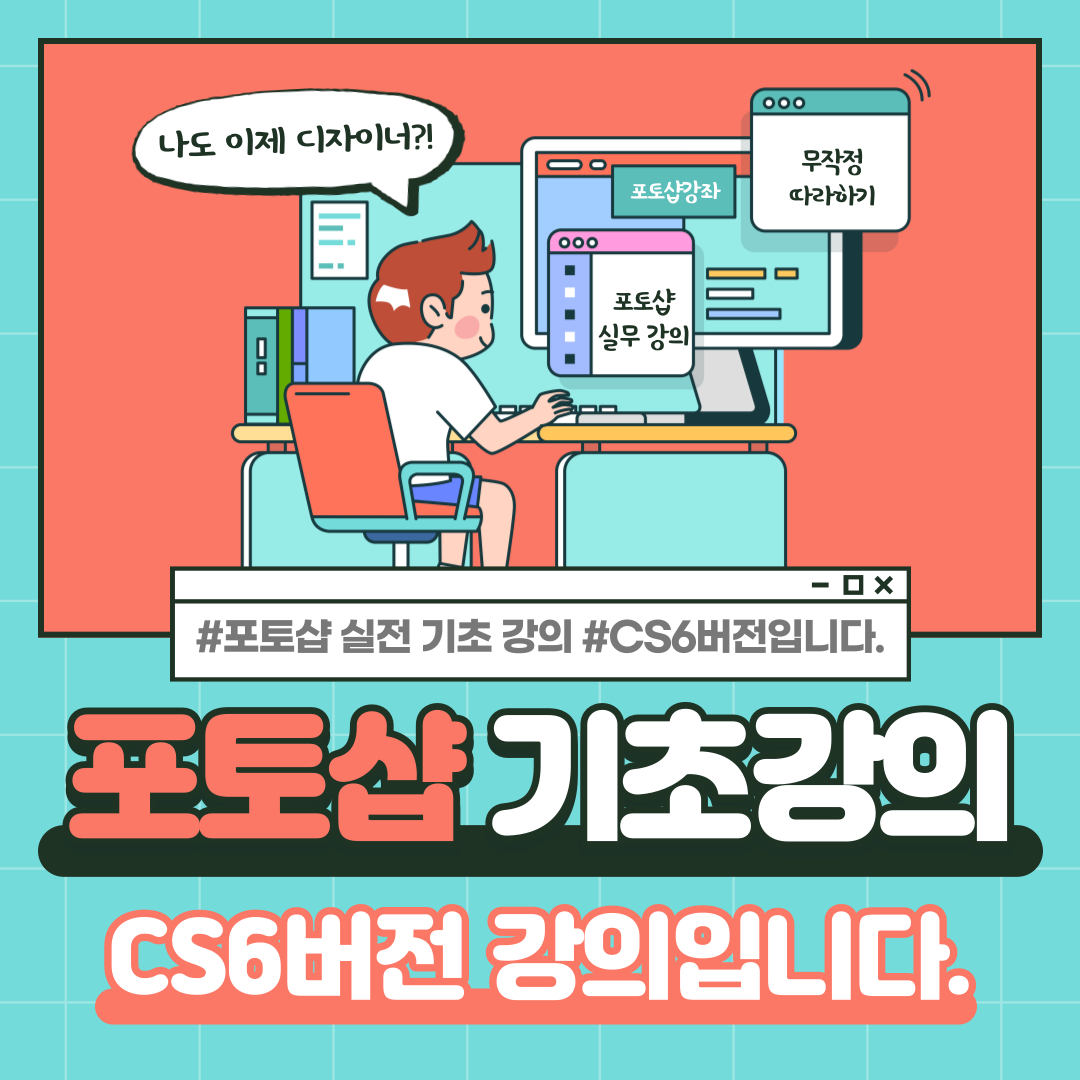
'강좌(포토샵, 일러스트, 동영상 편집) > 포토샵' 카테고리의 다른 글
| 포토샵 기초 강좌 07 - 힐링 브러쉬 툴을 이용한 얼굴 잡티 제거 (0) | 2022.08.24 |
|---|---|
| [포토샵 강좌] 기초 06 - 포토샵 리퀴파이를 통한 얼굴 보정 (0) | 2022.08.16 |
| [포토샵 강좌] 기초 04 - 포토샵 퀵 셀렉션 (0) | 2022.08.06 |
| [포토샵 강좌] 기초 03 - 포토샵 마술봉 툴 (0) | 2022.07.29 |
| [포토샵 강좌] 기초 02 - 포토샵 기본 화면 구성 (0) | 2022.07.22 |