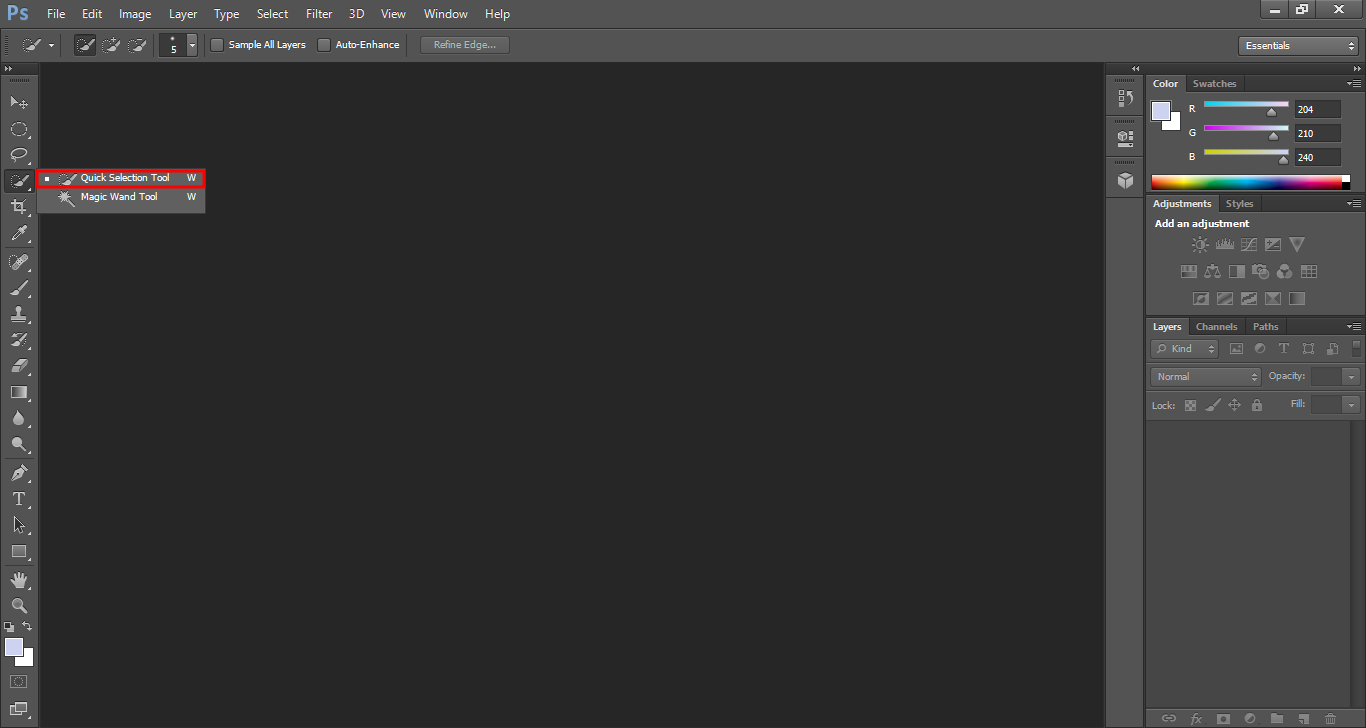
안녕하세요~
오늘은 포토샵 강좌 4번째 시간입니다.
오늘은 저번에 말씀드린 대로 퀵 셀렉션 툴의 사용법을 알려드리려고 합니다.
지난 시간에 배운 내용을 기억하지 못하신다면
아래 링크를 걸어 드릴테니 한번 확인 해주시고 오세요^^
2022.07.29 - [강좌(포토샵, 일러스트, 동영상 편집)] - [포토샵 강좌] 기초 03 - 포토샵 마술봉 툴
[포토샵 강좌] 기초 03 - 포토샵 마술봉 툴
안녕하세요~ 오늘은 포토샵 강좌 3번째 시간입니다. 지난시간의 내용 복습은 잘 하시고 계신가요?ㅎㅎ 2편의 내용을 다시 올려 드리니 복습이 필요하신 분들은 다시 한번 보고 오시면 좋을 것 같
oh-mini-blog.tistory.com
퀵 셀렉션 툴은 지난 시간에 배운 마술봉 툴을 길게 누르면 같이 있습니다.
마술봉 툴과 마찬가지로 퀵 셀렉션 툴 역시
W로 간단하게 단축키를 이용하여 사용하실 수도 있습니다.
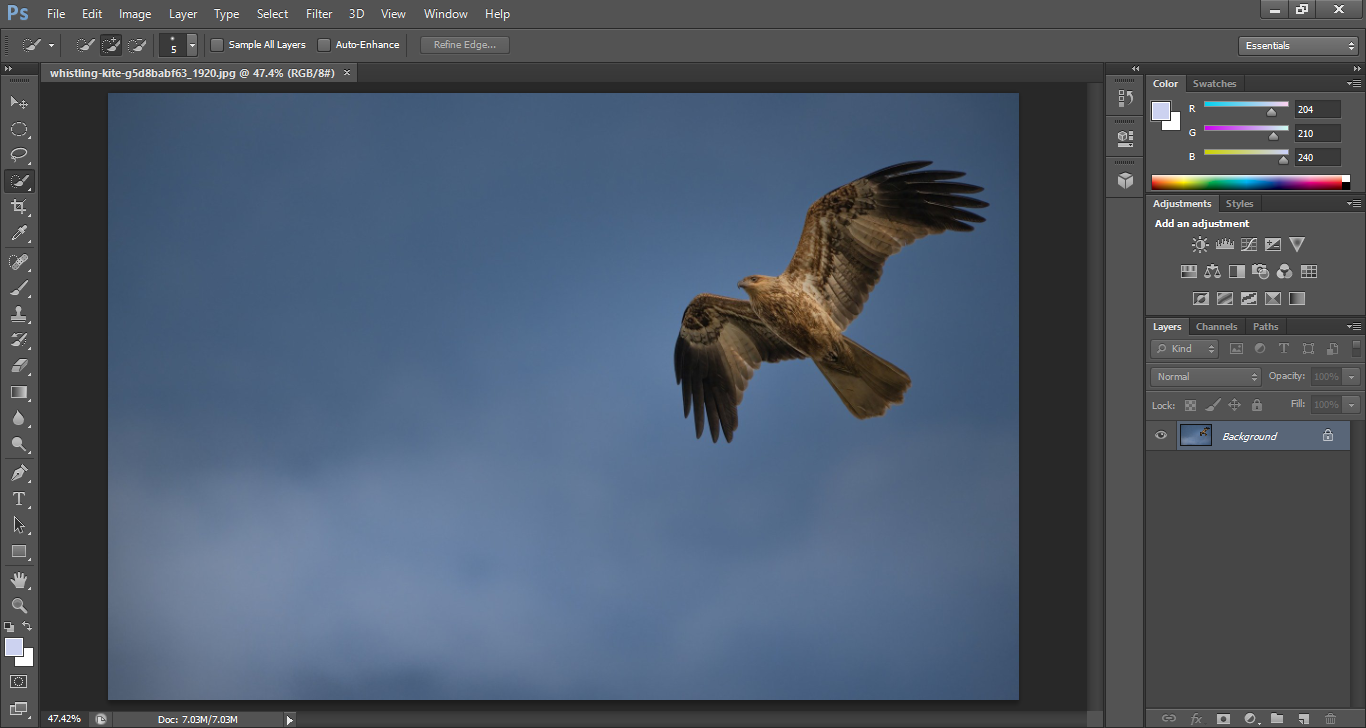
하늘을 날고 있는 독수리입니다.
이 독수리를 이번에는 퀵 셀렉션으로 빠르게 선택해볼게요.
아래 제가 강의에 사용하는 같은 이미지를 첨부하니 한번 같이 따라 해 보시면 좋을 것 같아요^^
우선 퀵 셀렉션을 누르고 독수리를 클릭한 상태로 둡니다.
그리고 독수리가 지정이 되도록
마우스를 움직이면 붓으로 색칠하든 독수리를 마우스를 움직이면
자동으로 독수리가 선택이 되게 됩니다.
다만 이게 만능은 아니기에 약간식 조정을 해주시면서
지정하면 빠르고 쉽게 독수리를 지정할 수 있습니다.
우선 저 퀵 셀렉션의 붓의 크기가 5로 되어 있는데
키보드에 "]"키를 누르면 크기가 커지게 됩니다.
반대로 "["키를 누르면 작아집니다.
우선 너무 작으니 50 정도로 키워서 독수리를 한번 선택해보도록 하겠습니다.
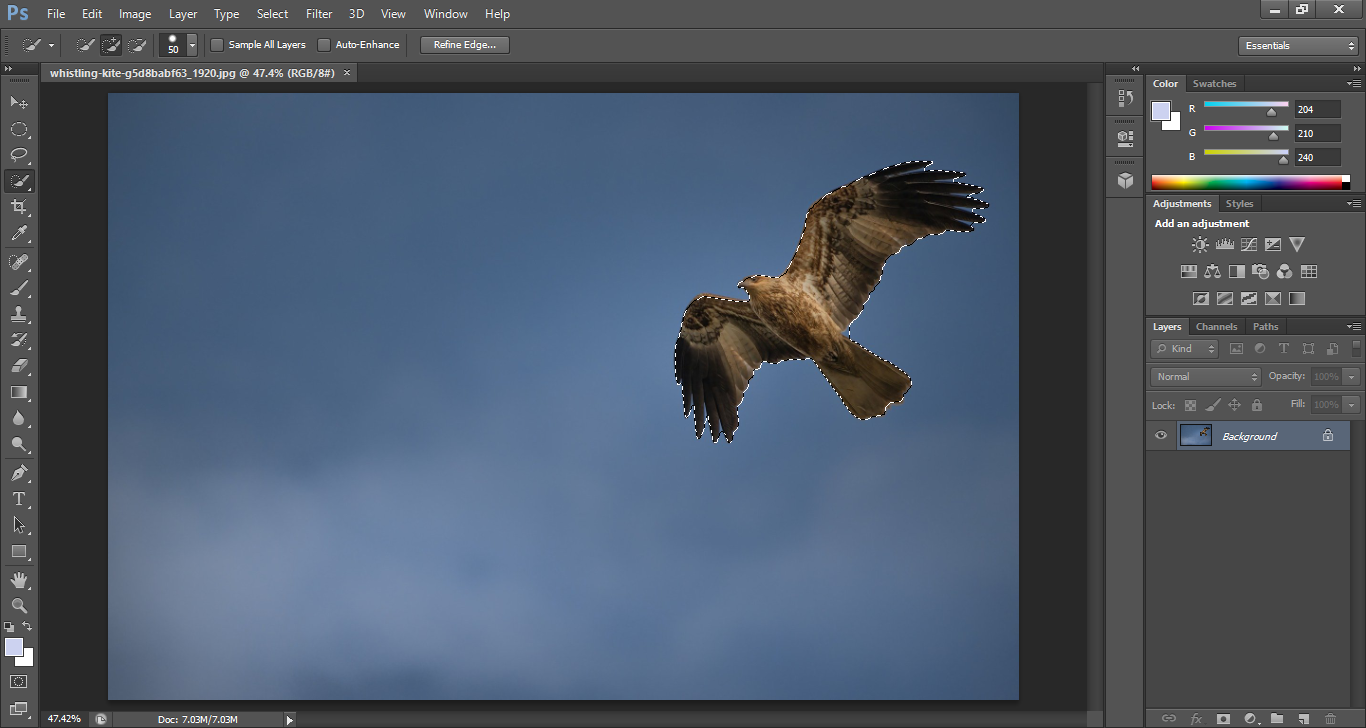
정말 빠르고 쉽게 지정이 되었는데요.
확실히 만능은 아니기에 날개 부분의 빈틈까지는
정확하게 하지는 못했습니다.
여기서는 날개 부분을 지워주시면 되는데 붓의 크기를 가장 작게 하고
alt를 누른 상태로 지워주시면 쉽게 지정한 부분을 수정 가능합니다.
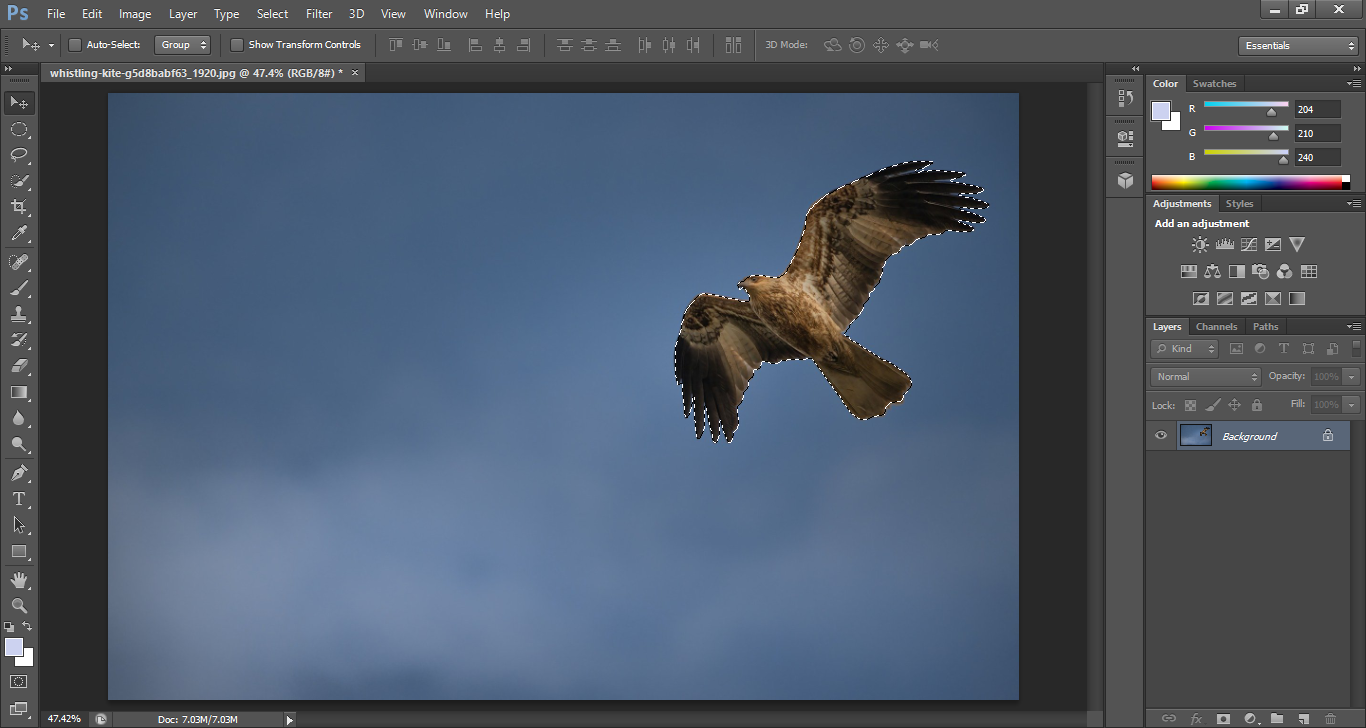
alt를 누르면서 뺄 곳은 빼고 shift를 누르면서 추가할 곳이 있으면
추가하면서 나름 손쉽게 독수리가 지정이 되었습니다.
그럼 이제 독수리를 복사해보겠습니다.
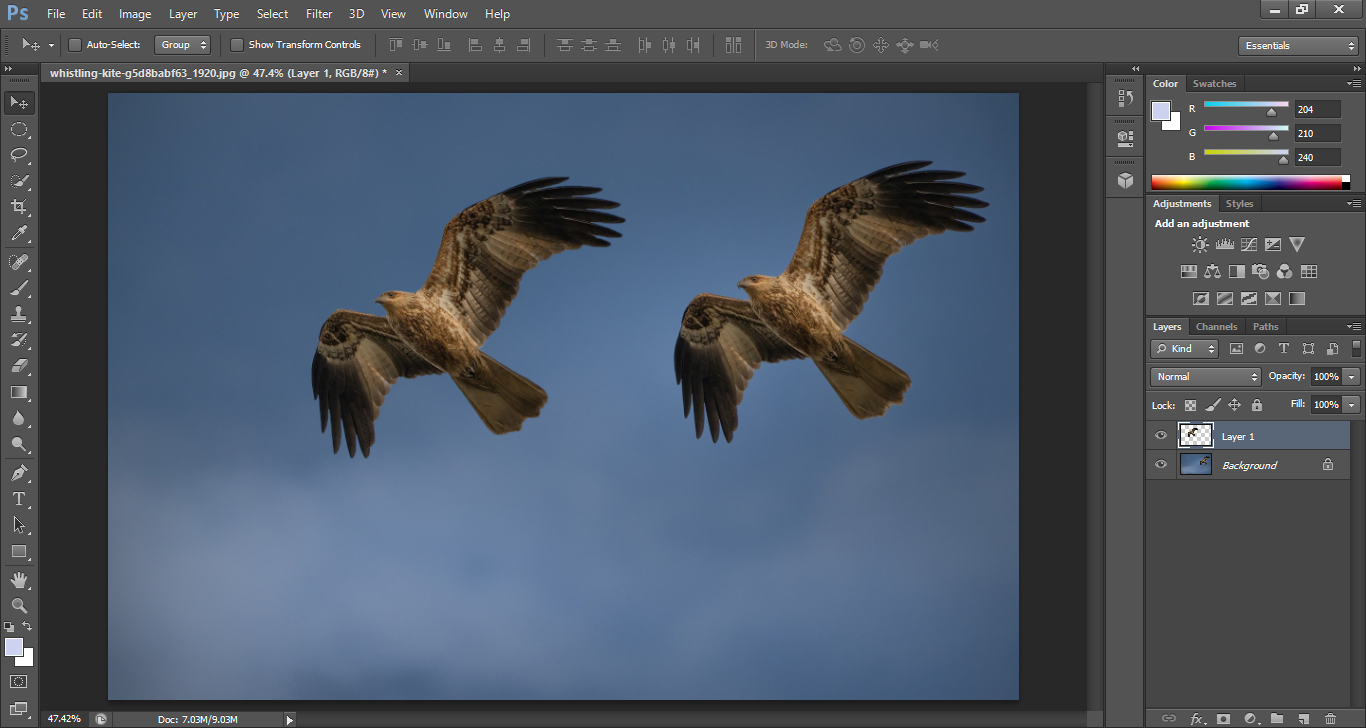
거의 완벽하게 복사가 된 것 같지 않나요?ㅎㅎ
이렇게 퀵 셀렉션은 쉽고 빠르게 지정이 가능합니다.
다만 위에서 언급한 것처럼 완벽한 만능은 아니기에
조금씩 조정을 해가면서 사용하시길 바랍니다.
그럼 오늘의 강의는 여기서 마치겠습니다.
다음 시간에는 본격적으로 많은 분들이 포토샵을 배우려는 이유인 누끼 따는 법을 진행하려고 합니다.
바로 퀵 셀렉션 툴의 셀렉션 엔 마스크 기능을 통해서
머리카락, 털 까지 누끼를 따는 방법이니 꼭 보러 오시길 바랍니다^^
그럼 오늘의 포토샵 강의를 마치겠습니다^^

'강좌(포토샵, 일러스트, 동영상 편집) > 포토샵' 카테고리의 다른 글
| [포토샵 강좌] 기초 06 - 포토샵 리퀴파이를 통한 얼굴 보정 (0) | 2022.08.16 |
|---|---|
| [포토샵 강좌] 기초 05 - 포토샵 퀵 셀렉션을 이용한 누끼 (0) | 2022.08.09 |
| [포토샵 강좌] 기초 03 - 포토샵 마술봉 툴 (0) | 2022.07.29 |
| [포토샵 강좌] 기초 02 - 포토샵 기본 화면 구성 (0) | 2022.07.22 |
| [포토샵 강좌] 기초 01 - 포토샵 기본 화면 구성 (0) | 2022.07.15 |