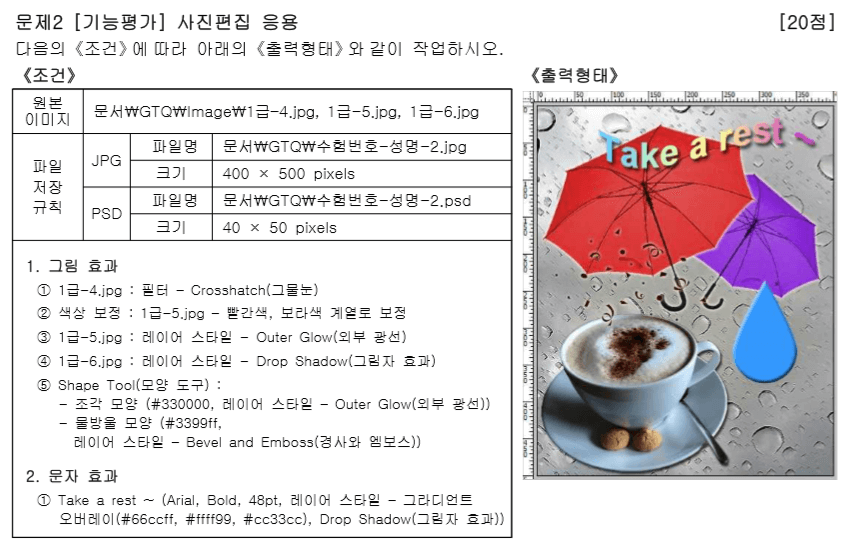
안녕하세요.
오늘의 포토샵 해설 강의 2022년 2월 시행된 GTQ 1급 시험 A형 기출문제 2번을 해설하는 시간을 가지려고 합니다.
오늘지난 시간에 이어서 하기에 지난 시간의 해설을 못보신 분들은 아래 링크를 올려드리니 확인한번 해주세요^^
2022.09.27 - [강좌(포토샵, 일러스트, 동영상 편집)/포토샵] - GTQ 1급 해설 2022년 2월
GTQ 1급 해설 2022년 2월
안녕하세요. 오늘은 포토샵 자격증 GTQ 시험문제 해설입니다. 2022년도 2월에 있었던 GTQ 1급 포토샵 시험문제에 대한 해설을 시작해보도록 하겠습니다. 1번과 2번 문제의 경우 배점이 20점으로 상대
oh-mini-blog.tistory.com
확인하고 오셨나요?ㅎㅎ
그럼 오늘의 해설 강의를 시작하도록 하겠습니다
문제를 한번 보시고 포토샵을 열어주세요.
그리고 "Ctrl+N"를 눌러서 아래와 같이 새로운 창을 만들어 주세요.
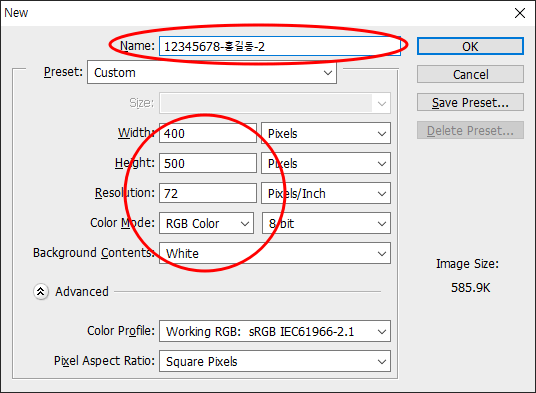
새로운 창의 이름은 "수험번호-이름-문제번호" 순으로 해주시면 됩니다.
그리고 넓이과 높이, 해상도와 이미지 컬러모드를 확인해주시고 OK를 눌러주세요.
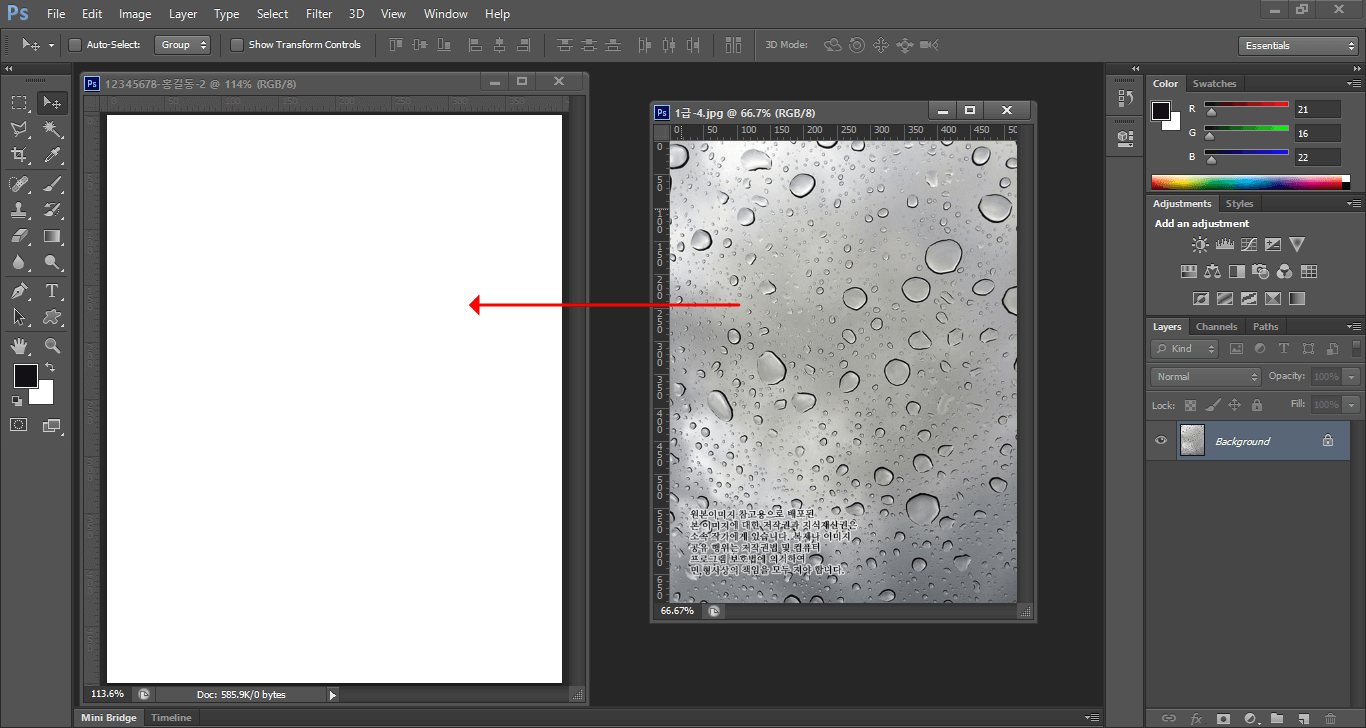
그런 다음 빈 화면을 더블클릭하여 1급-4.jpg파일을 불러오고 이미지를 가지고 와주세요.
이미지를 가지고 오는 방법은 지난번 해설때 알려드린것 처럼 "V"를 누르시고 이미지를 화살표 방향처럼
드래그해주시면 됩니다.
그럼 쉽게 이동이 가능해집니다.
그다음 필터를 해주어야 하는데요.
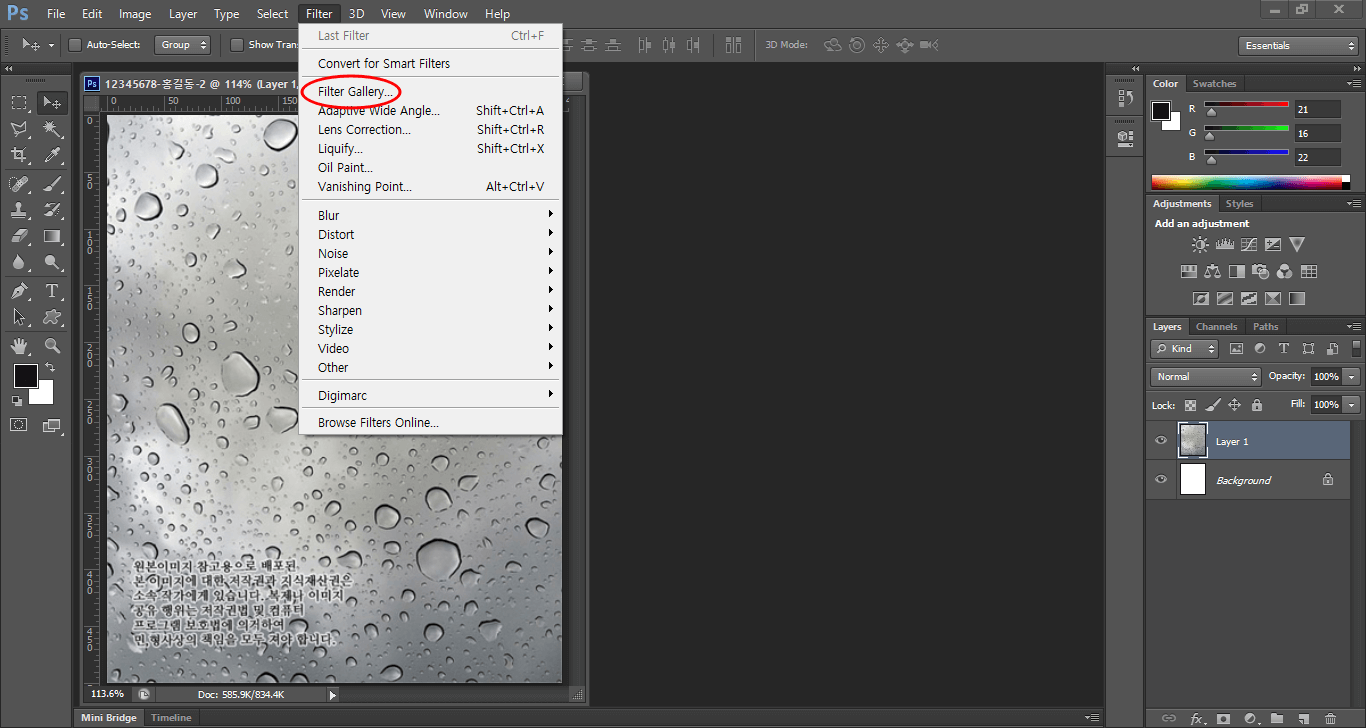
필터를 해주는 방법은 이렇게 "필터-필터 갤러리"에 들어가시면 됩니다.
그럼 아래와 같은 이미지의 창이 뜰텐데요.
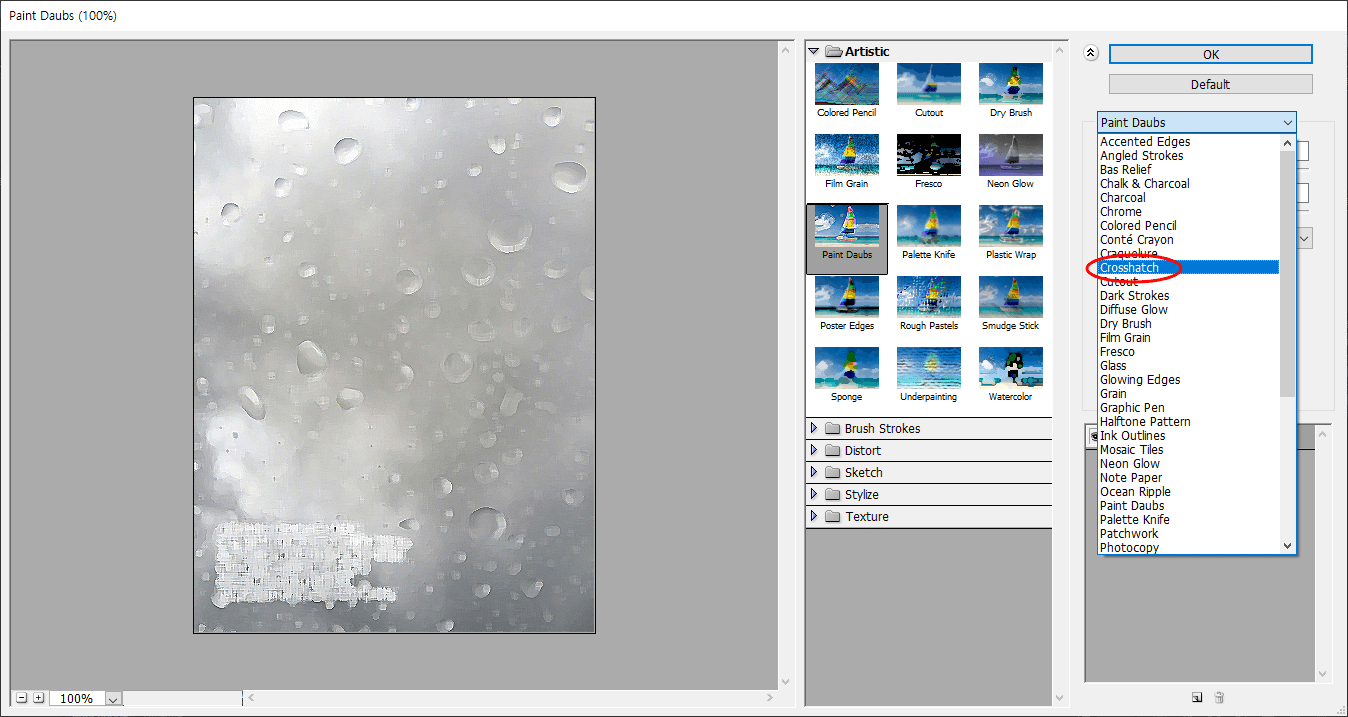
여기서 해당하는 필터효과를 찾아주시면 됩니다.
필터효과는 알파벳 순서로 되어 있으니 찾는데는 어렵지 않으실 겁니다.
오늘 문제에서 필요한 효과는 Crosshatch(그물눈)효과이므로
Crosshatch를 선택해주시고 OK를 눌러시면 그림효과문제 1번 완료입니다.
이제 그림효과문제 2번으로 넘어가겠습니다.
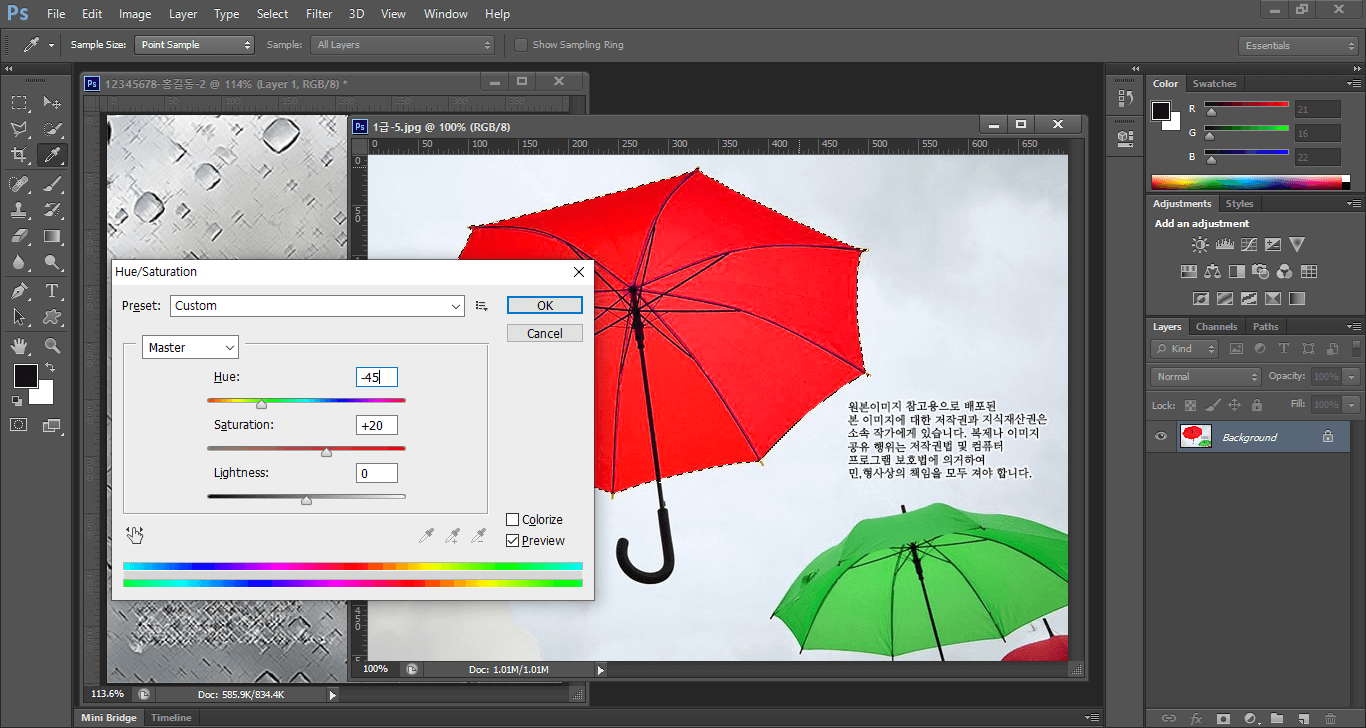
역시나 빈화면을 더블클릭하여 1급-5.jpg를 불러오고 우산을 범위를 지정해줍니다.
범위를 지정하는 방법은 퀵샐렉션, 마술봉툴 등 다양한 방법이 있으니 편하신 방법을 찾으시면 될 것 같습니다.
저는 이번에는 퀵샐렉션툴을 사용하여 빠르게 우산을 지정해주었습니다.
그리고 나서 "Ctrl+U"를 눌러 이미지의 색상을 변경해주세요.
이미지의 색상을 변경하는 방법에는 여러가지 방법이 있으나 이 방법이 가장 빠르게 변경 할 수 있어서 저는 이렇게 주로 진행하고 있습니다.
빨간색, 보라색 계열로 색상을 변경해주시면 됩니다.
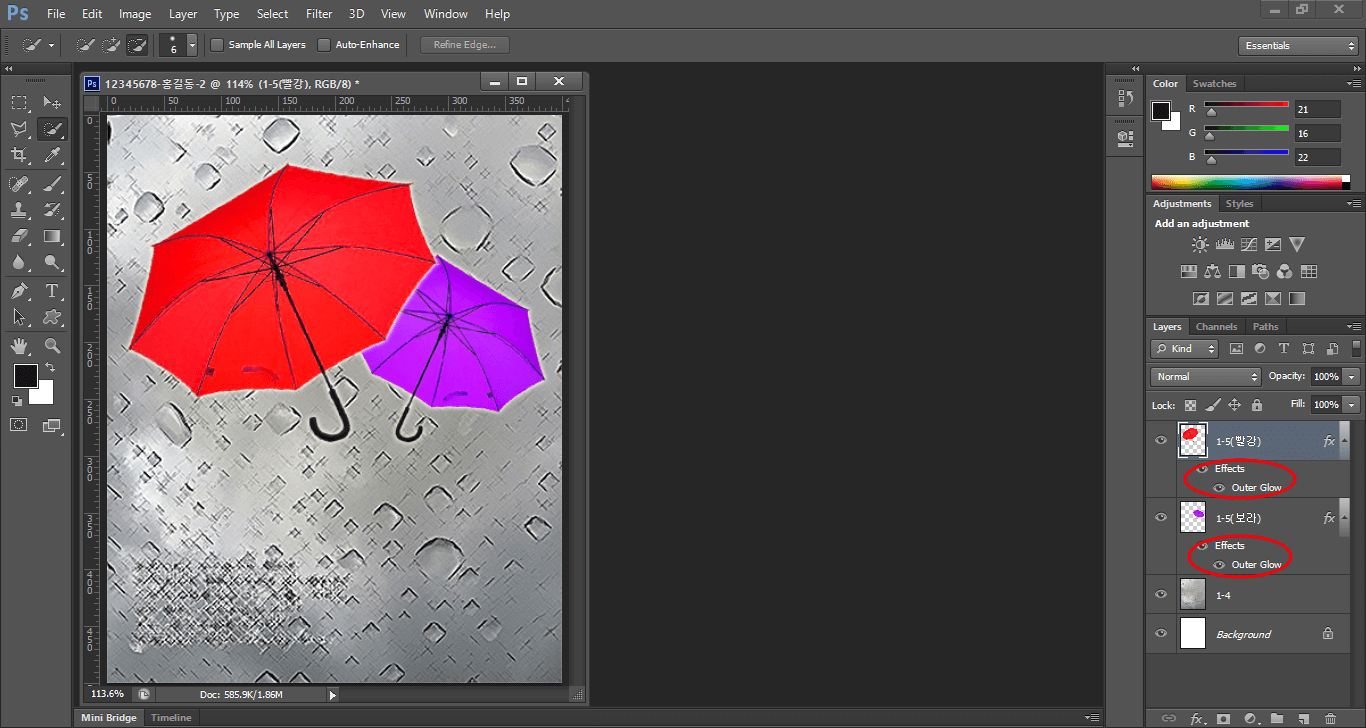
이미지에 효과가 있으니 "Outer Glow"효과를 넣어주신 뒤에 복사를 해주세요.
그 다음 다른 색상으로 똑같이 보정을 해 주신뒤 위치, 크기를 조정해주시면 됩니다.
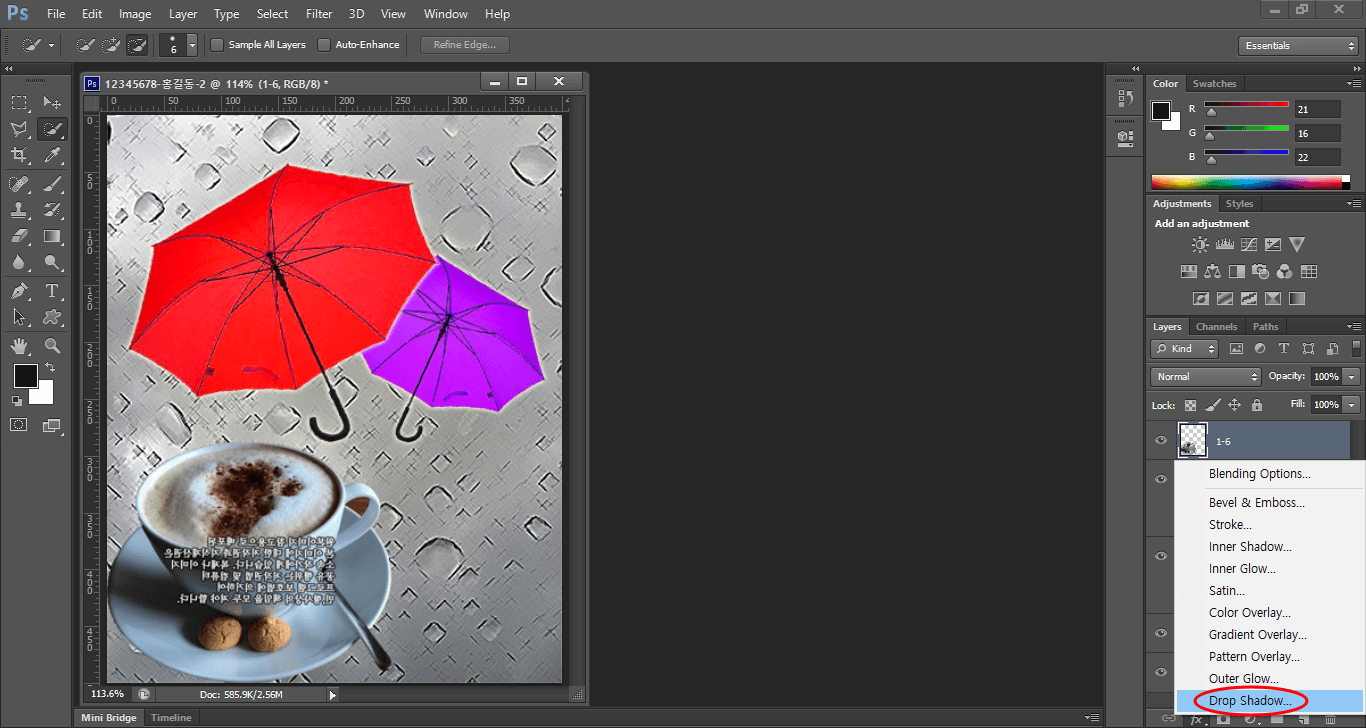
우산을 완료하였다면 1급-6.jpg파일을 불러와서 이렇게 해당 부분만 복사를 해주세요.
저는 이제 보니깐 컵의 손잡이 부분에 감점 요인이 보이네요^^
여러분들은 이런 실수를 하지 말고 해주세요^^
혹시 저처럼 저렇게 실수가 있다면 저기서 해당 부분만 선택하고나서 "Delete"키를 누르면 이미지 수정됩니다.
그래도 처음부터 잘 해주시면 좋겠죠?ㅎㅎ
해당 부분까지 누끼를 잘 따서 복사를 해주신뒤
"Drop Shadow"효과를 넣어주세요.
여기까지 하셨으면 벌써 그림효과 4번을 완료하셨습니다.
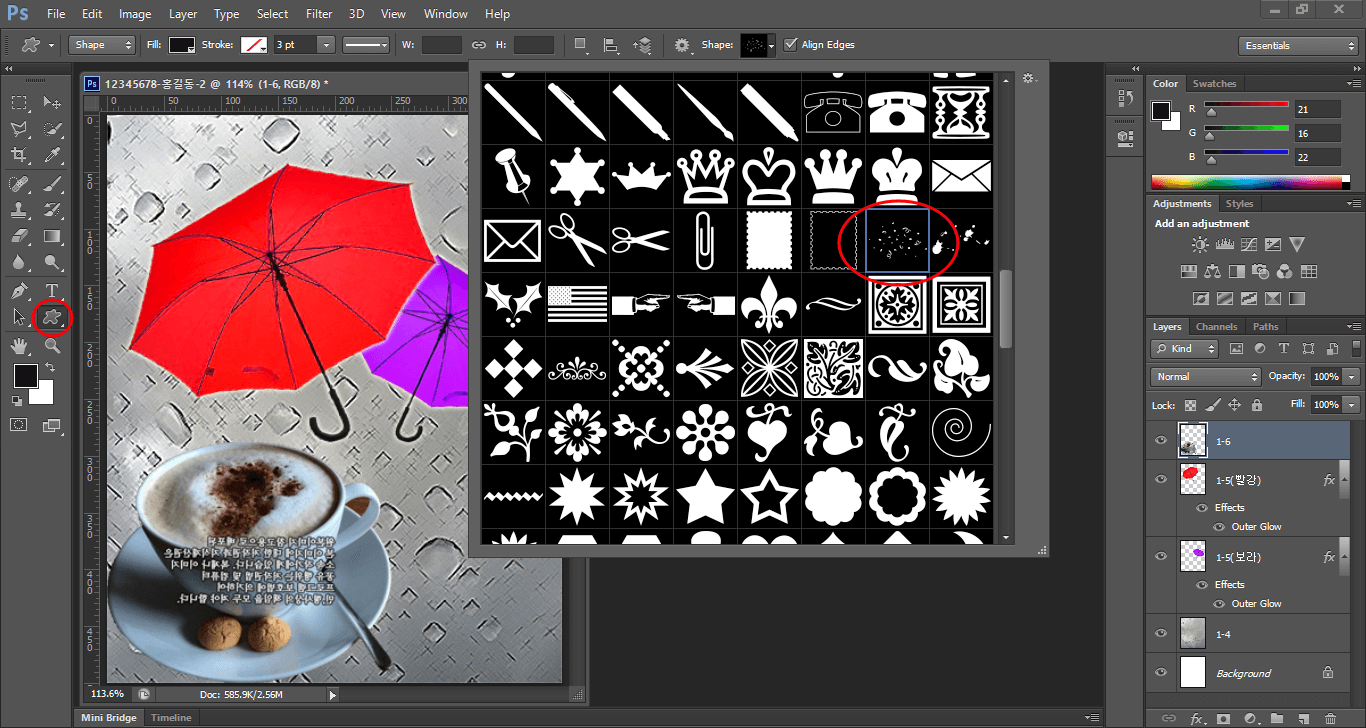
이제 모양도구를 이용하여 다양한 모양을 넣을 차례인데요.
이번 모양은 잘 확인하지 않으면 찾기 힘들 수도 있었던 모양입니다.
다양한 회차를 연습을 해야 모양도구에 어떤 모양이 있는지 확인이 가능하니
많이 연습을 하시기를 추천드립니다^^
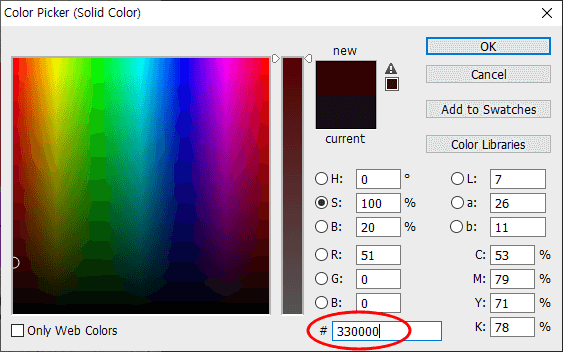
색상을 변경해주세요.
색상은 "330000"으로 변경하면 된다고 했으니 이렇게 적어주시면 됩니다.
또한 "Outer Glow"효과도 있으니 이것까지 같이 해주세요.
그 다음운 물방울 모양도 해주시는데요.
위의 방법과 똑같이 진행해주시면 됩니다.
이번에는 색상은 "3399ff"이고 효과는 "Bevel and Emboss"이니 잘 확인해서 해주시면 될 것 같습니다.
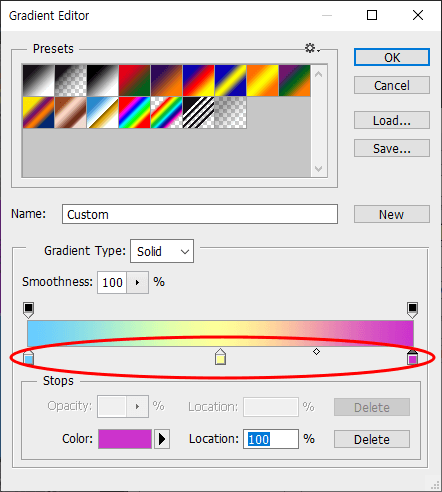
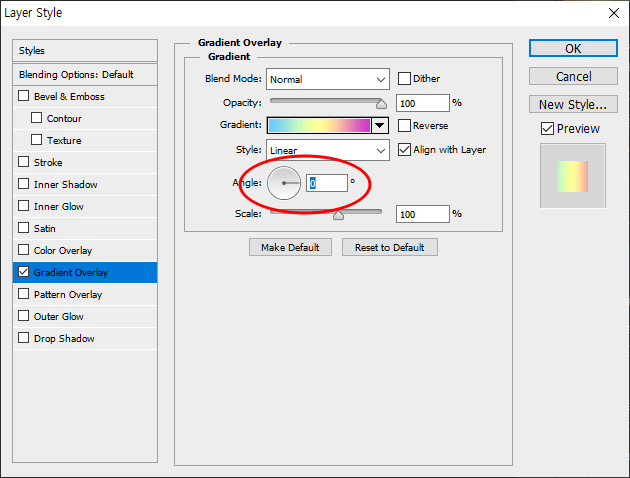
이제 마지막인 문자효과만 해주시면 됩니다.
"T"를 눌러 텍스트인 "Take a rest ~"를 넣어주시고
글꼴, 두깨, 크기를 변경해주세요.
그리고 문자의 모양도 변경해주신뒤에 fx를 눌러 그라디언트 오버레이 효과에 들어가주세요.
그 다음 색상을 각각 넣어주시면 됩니다.
처음 들어가면 색상이 맨 처음과 끝 부분인 두 곳 밖에 없을 텐데요.
중간부분에 한번 클릭을 하면 새롭게 색상을 지정할 수 있도록 뜨니 그때 색상을 넣어서
"66ccff, ffff99, cc33cc"로 해주시면 될 것 같습니다.
그리고 색상의 각도조절도 신경을 써주셔야 하는데,
그림과 같은 방향이 되려면 0도가 되어야 하므로 0으로 맞추어 주시면 됩니다.
문제에서는 대부분 0, 90, -90이 많이 나오니 잘 확인하시고 지정해 주시면 됩니다.
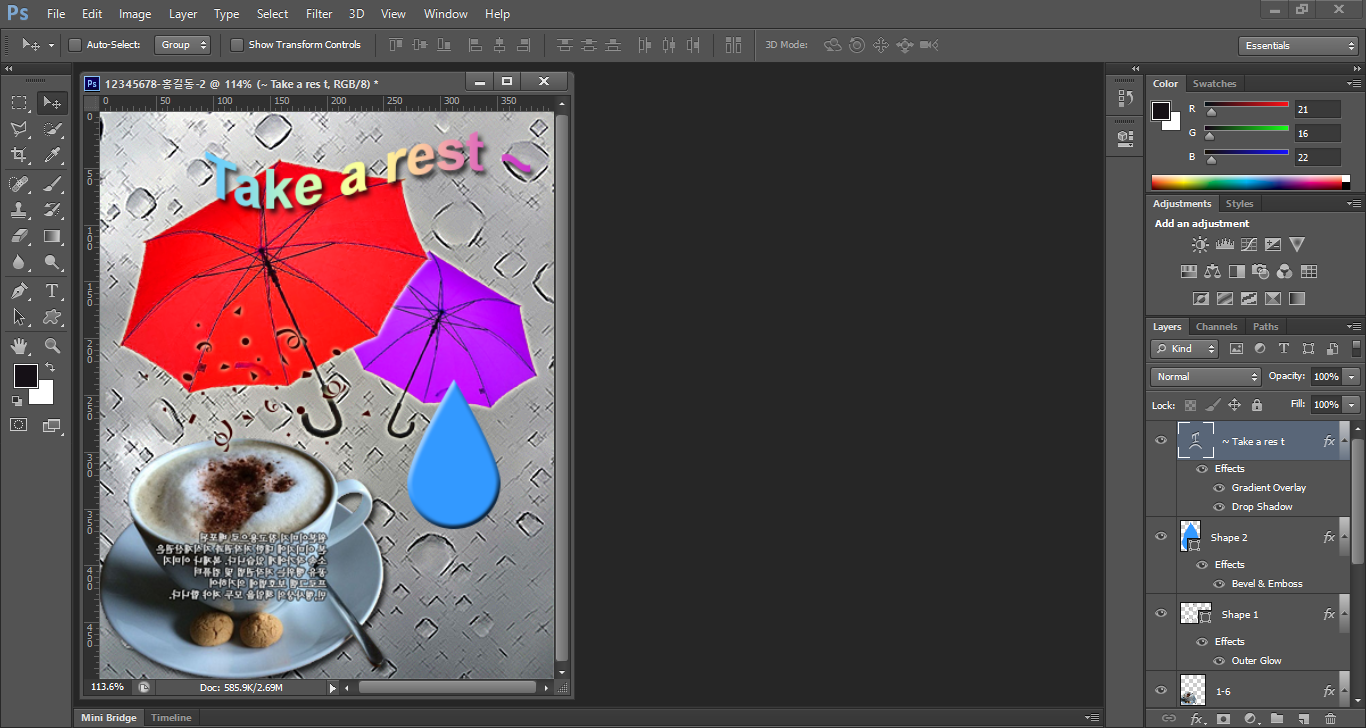
자 이렇게 완성이 되었습니다.
이렇게 완성된 파일은 jpg파일과 psd파일 두개로 저장을 해주시면 됩니다.
우선 jpg파일은 이 크기 그대로 저장을 해주시고요.
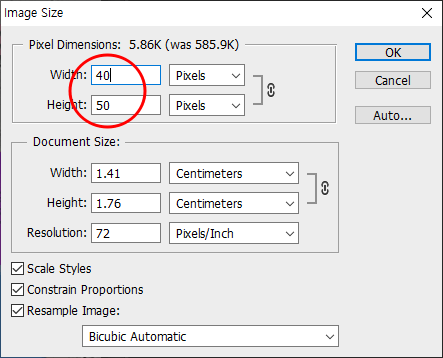
psd파일은 저장은 "Ctrl+Alt+I"를 눌러주시면 이렇게 사이즈를 변경하는 창이 뜨는데
여기서 사이즈를 문제에 알맞게 변경을 해주시고 저장을 해주시면 됩니다.
오늘 이렇게 GTQ 1급 2022년 2월 기출문제 A형 2번 문제를 풀어보는 시간을 가졌는데요.
가장 쉬운 난이도에 해당하는 문제로 약 10-15분이면 풀이에 성공해야
4번문제에서 시간을 좀 많이 소비를 한다고 해도 충분한 시간을 가져다 줄 수 있을 겁니다.
다음시간에는 3번 문제를 해설해보겠습니다.
그럼 다음에 뵙겠습니다^^
'강좌(포토샵, 일러스트, 동영상 편집) > 포토샵' 카테고리의 다른 글
| GTQ 1급 해설 2022년 2월 기출문제 A형 3번 (1) | 2022.10.14 |
|---|---|
| GTQ 1급 해설 2022년 2월 (0) | 2022.09.27 |
| 포토샵 GTQ 시험 유의사항 (0) | 2022.09.20 |
| 포토샵 기초 강좌 10 - 브러시툴을 이용한 사진 편집 (0) | 2022.09.13 |
| 포토샵 기초 강좌 09 - 도장 툴을 이용한 사진 편집 (0) | 2022.09.06 |