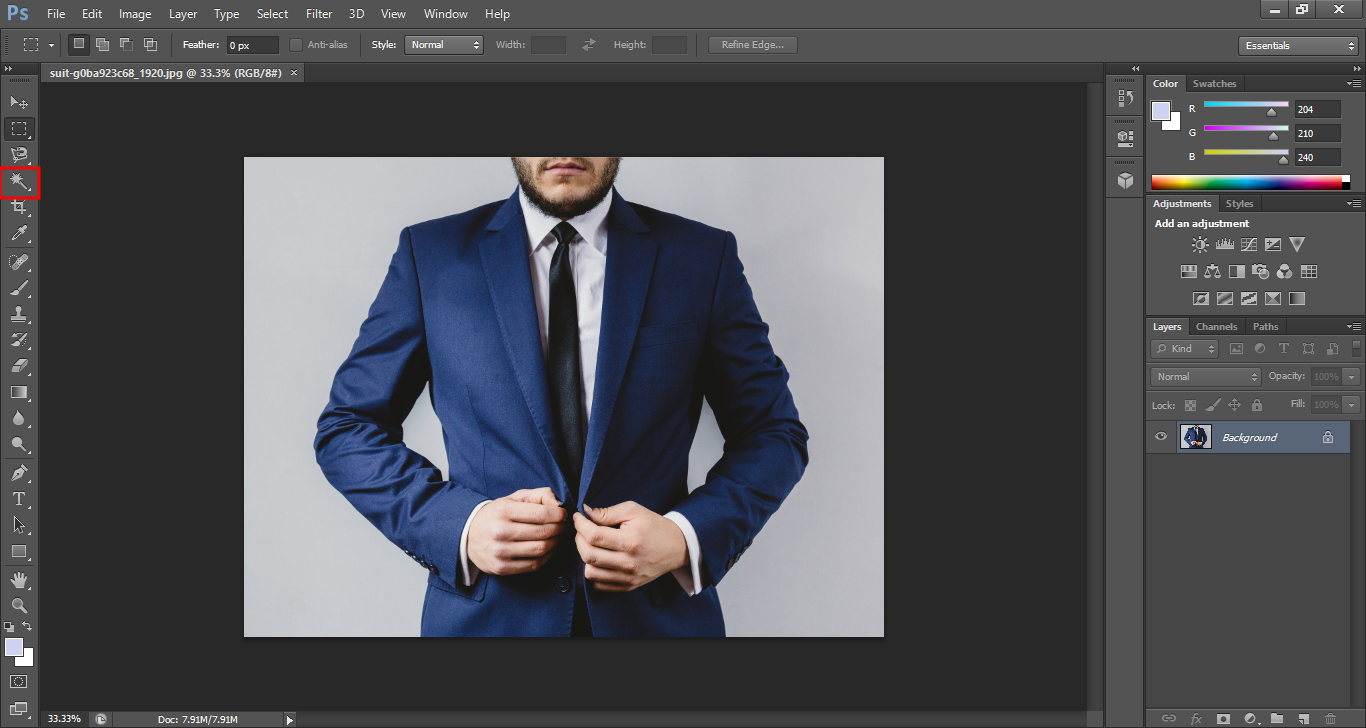
안녕하세요~
오늘은 포토샵 강좌 3번째 시간입니다.
지난시간의 내용 복습은 잘 하시고 계신가요?ㅎㅎ
2편의 내용을 다시 올려 드리니 복습이 필요하신 분들은
다시 한번 보고 오시면 좋을 것 같습니다.
2022.07.22 - [강좌(포토샵, 일러스트, 동영상 편집)] - [포토샵 강좌] 기초 02 - 포토샵 기본 화면 구성
[포토샵 강좌] 기초 02 - 포토샵 기본 화면 구성
안녕하세요. 오늘은 포토샵 강좌 2번째입니다. 오늘은 네모 툴 관련해서 알려드리겠습니다. 네모 툴은 도구 툴에 있는 곳에서 저 빨간 네모 부분을 누르면 사용이 가능합니다. 저 네모부분을 길
oh-mini-blog.tistory.com
자 위의 링크를 통해서 지난 시간 내용을 다시 복습 잘 하셨나요?
그럼 오늘은 저번에 말씀드린데로 마술봉툴의 사용법을 알려드리려고 합니다.
마술봉툴은 위의 이미지에 있는 빨간 네모를 누르면 마술봉툴을 사용 할 수 있는데요.
단축키는 W로 간단하게 단축키를 이용하여 사용 하실 수도 있습니다.
마술봉툴은 마술봉처럼 같거나 비슷한 색상을 같이 지정을 해주는 도구로
잘 사용하면 정말 편리하게 사용가능합니다.
그럼 마술봉 툴을 선택해보겠습니다.
마술봉 툴을 선택하면 옵션바 부분이 변경이 되는데 해당 부분에 대해서
먼저 설명을 해드리겠습니다.
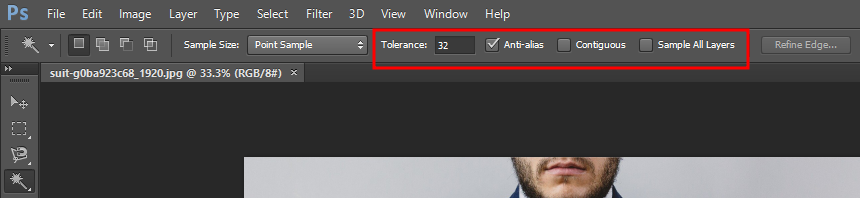
이렇게 옵션바 부분이 변경이 되는데요.
여기서 Tolerance는 32이라는 값이 기본값으로 되어있습니다.
여기서 높이면 선택영역이 많아지고 줄이면 선택영역이 줄어듭니다.
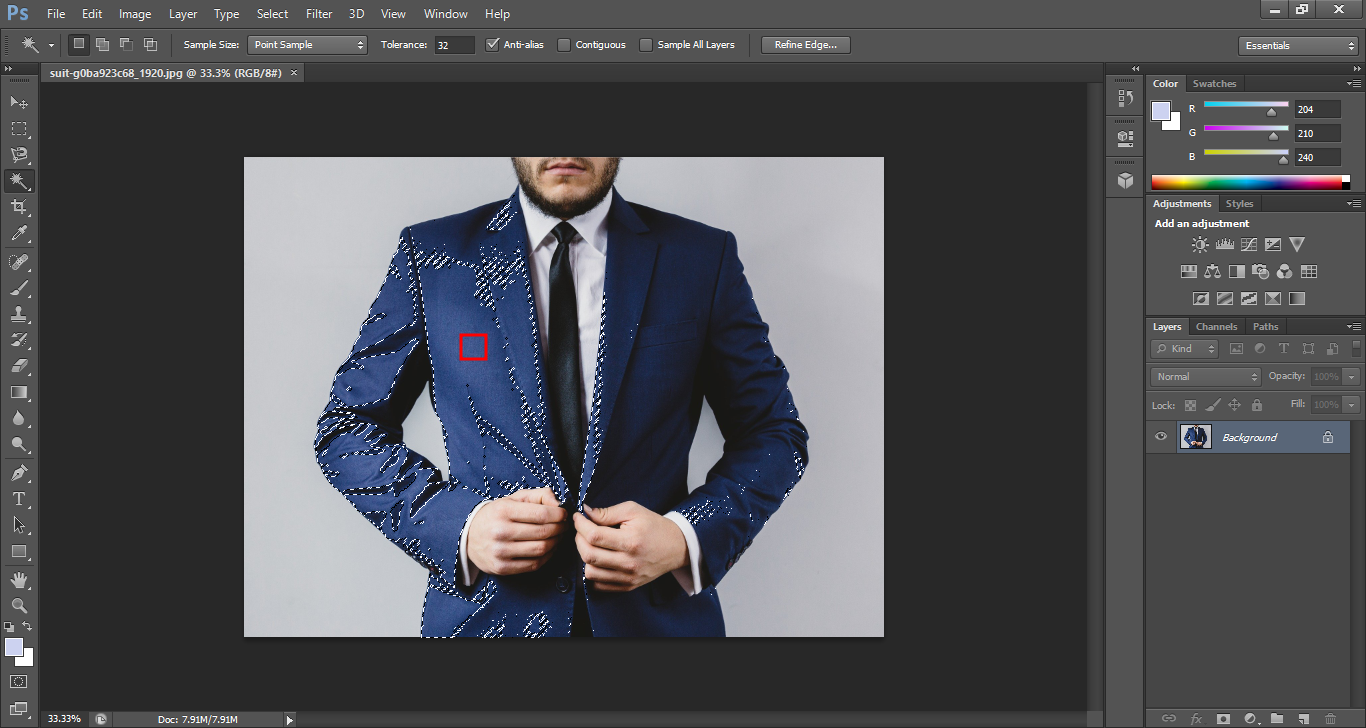
32로 두고 빨간 네모부분을 누르면 위의 사진처럼 선택이 됩니다.
그럼 이번에는 숫자를 10으로 줄여보겠습니다.
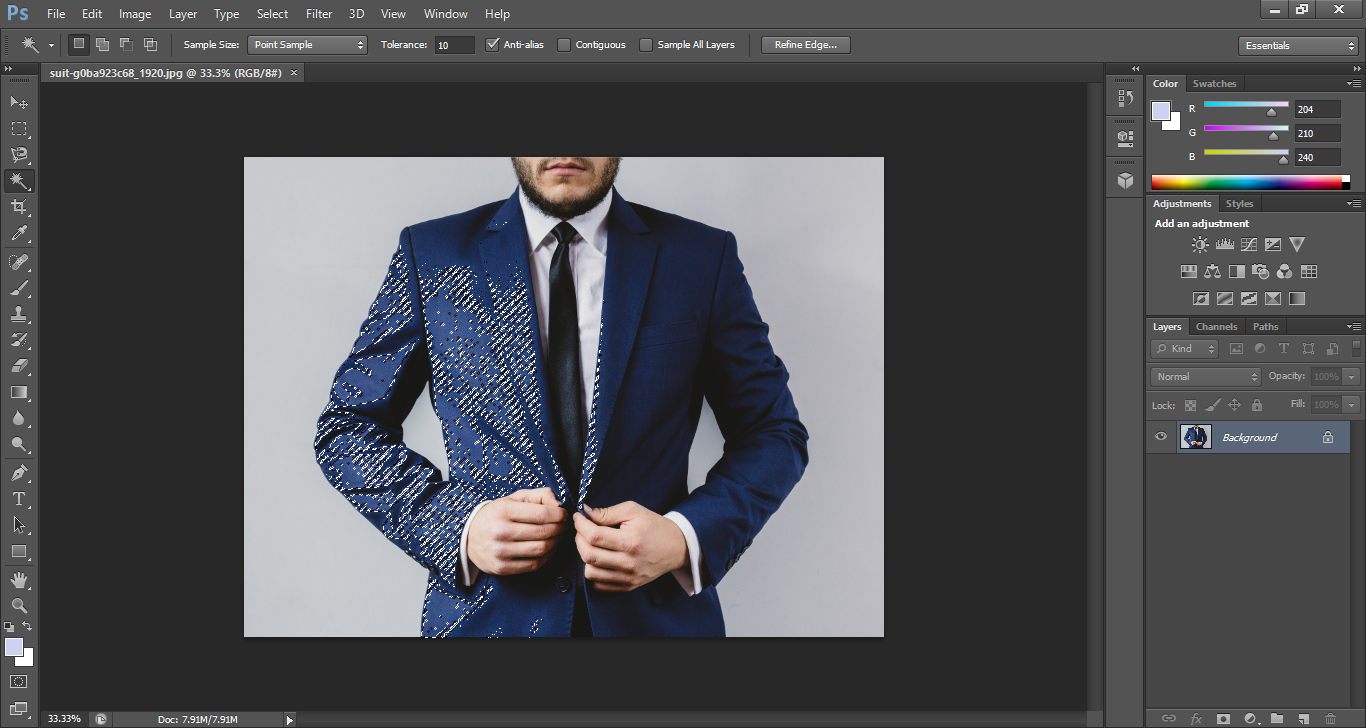
같은 부분을 선택했을 때 선택되는 부분이 현저하게 줄어들었죠?
이번에는 반대로 60으로 값을 높여보겠습니다.
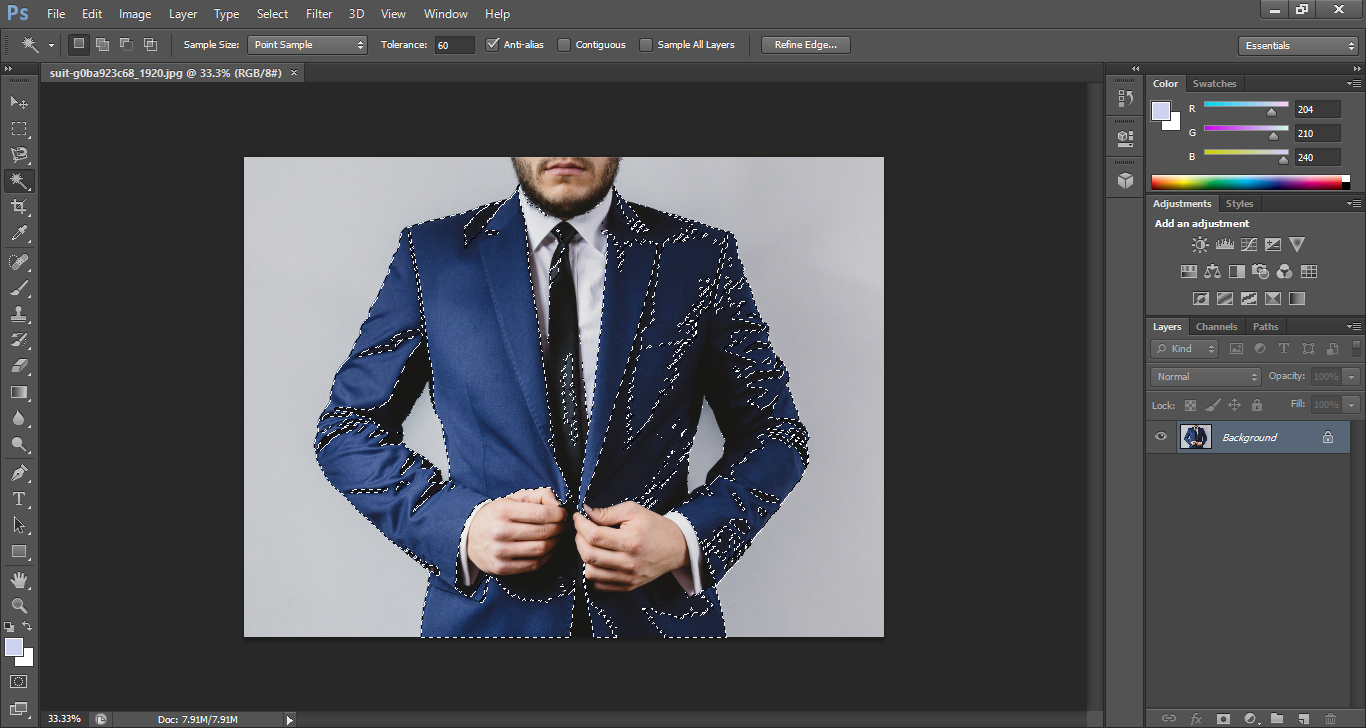
이번에는 넓은 범위가 선택되는 것을 확인 할 수 있습니다.
이렇듯 값을 조절해서 비슷한 부분을 지정해주는 툴을 마술봉툴이라고 합니다.
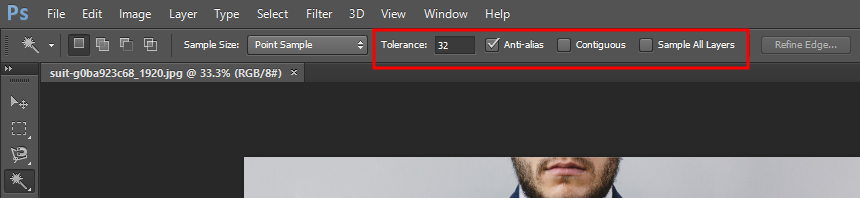
Tolerance를 알았다면 이제 그 옆에 있는 것들을 한번 확인해보겠습니다.
Anti-alias는 사선이나 곡선을 매끄럽게 보이도록 해주는 기능으로
되도록이면 항상 체크를 해주시면 되는 기능입니다.
Contiguous는 클릭한 곳 근처만 선택이 되는 기능입니다.
Contiguous를 선택하고 안하고의 차이를 한번 보여드리겠습니다.
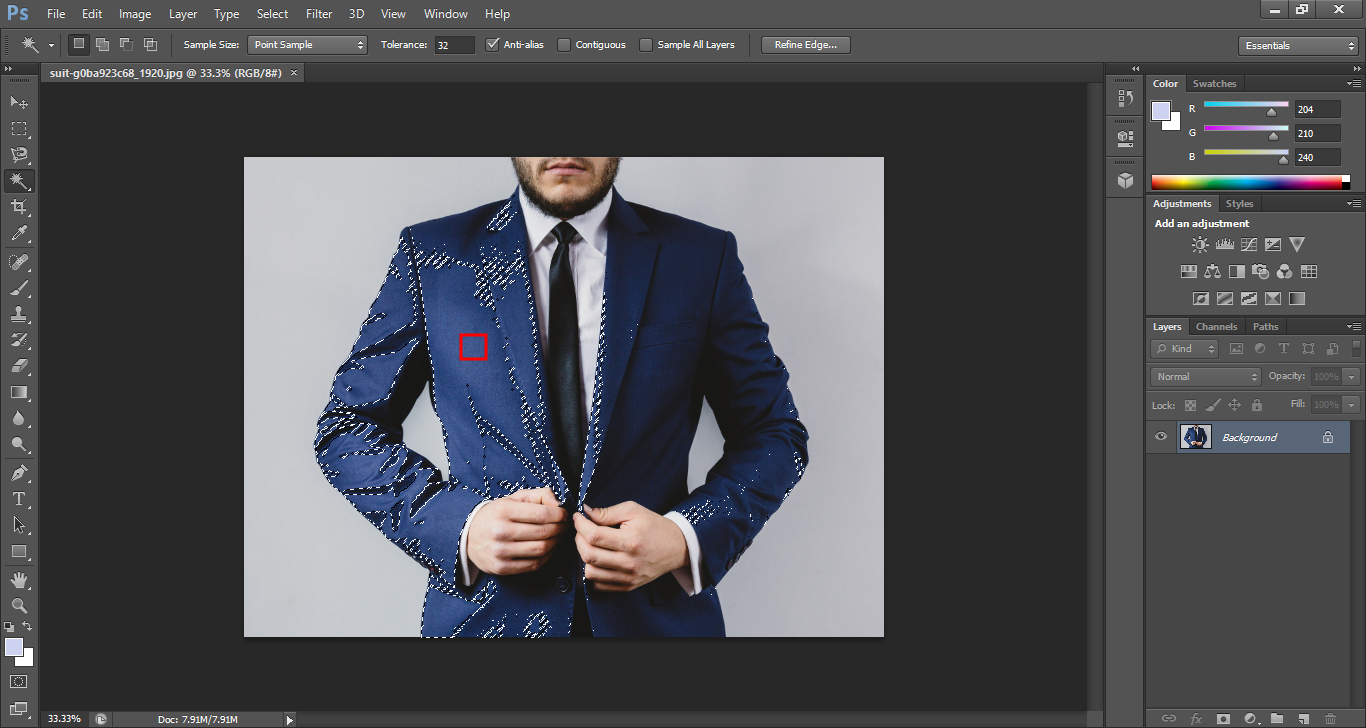
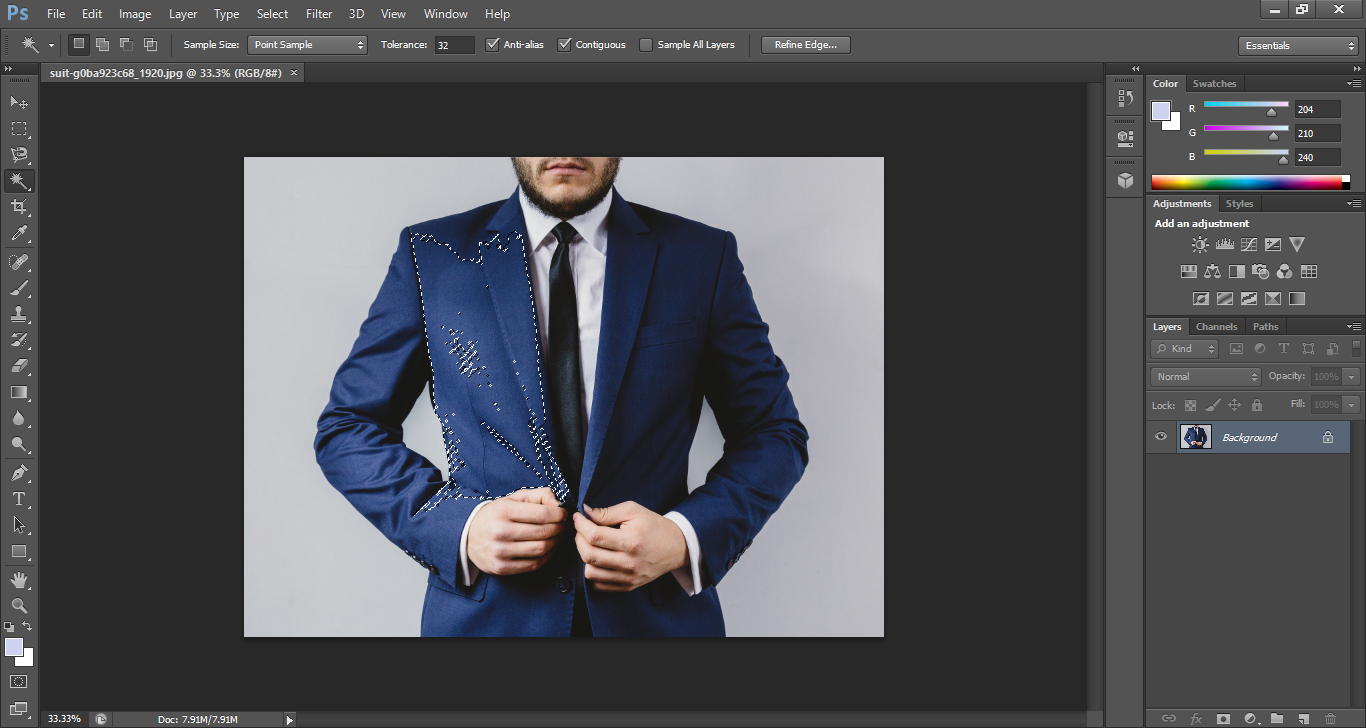
차이를 확인 가능하신가요?
Contiguous가 선택이 되어 있으면 오른쪽의 이미지처럼 클릭한 곳 근처만 선택이 되고,
해제 되어있으면 왼쪽처럼 사진 전체에 비슷한 색상을 찾아서 선택을 하게 됩니다.
이는 필요에 따라서 선택을 하시고 해제를 하셔서 사용하시면 됩니다.
마지막에 있는 Sample All Layers사용을 하지 않으니 항상 해제 해주세요^^
그럼 이제 저번 시간에 배운 색상을 변경하는 걸 복습해보겠습니다.
남자의 옷을 빨간색으로 변경해보겠습니다.
우선 마술봉 툴과 저번에 배운 네모, 원형툴등을 이용해서 옷을 깔끔하게 선택해봅시다.

이렇게 옷을 선택했으면 지난 시간에 배운
Ctrl+U를 눌러 색상을 변경해보겠습니다.

깔끔하게 잘 변경이 된것 같나요?ㅎㅎ
마술봉툴은 이렇게 사용하시면 됩니다^^

다음시간에는 마술봉툴에 같이 있는
퀵 셀랙션 툴을 사용하는 방법에 대해서 알려드리도록 하겠습니다.
그럼 오늘도 안뇽~^^
2022.08.06 - [강좌(포토샵, 일러스트, 동영상 편집)] - [포토샵 강좌] 기초 04 - 포토샵 퀵 셀렉션
[포토샵 강좌] 기초 04 - 포토샵 퀵 셀렉션
안녕하세요~ 오늘은 포토샵 강좌 4번째 시간입니다. 오늘은 저번에 말씀드린 대로 퀵 셀렉션 툴의 사용법을 알려드리려고 합니다. 퀵 셀렉션 툴은 지난 시간에 배운 마술봉 툴을 길게 누르면 같
oh-mini-blog.tistory.com

'강좌(포토샵, 일러스트, 동영상 편집) > 포토샵' 카테고리의 다른 글
| [포토샵 강좌] 기초 06 - 포토샵 리퀴파이를 통한 얼굴 보정 (0) | 2022.08.16 |
|---|---|
| [포토샵 강좌] 기초 05 - 포토샵 퀵 셀렉션을 이용한 누끼 (0) | 2022.08.09 |
| [포토샵 강좌] 기초 04 - 포토샵 퀵 셀렉션 (0) | 2022.08.06 |
| [포토샵 강좌] 기초 02 - 포토샵 기본 화면 구성 (0) | 2022.07.22 |
| [포토샵 강좌] 기초 01 - 포토샵 기본 화면 구성 (0) | 2022.07.15 |