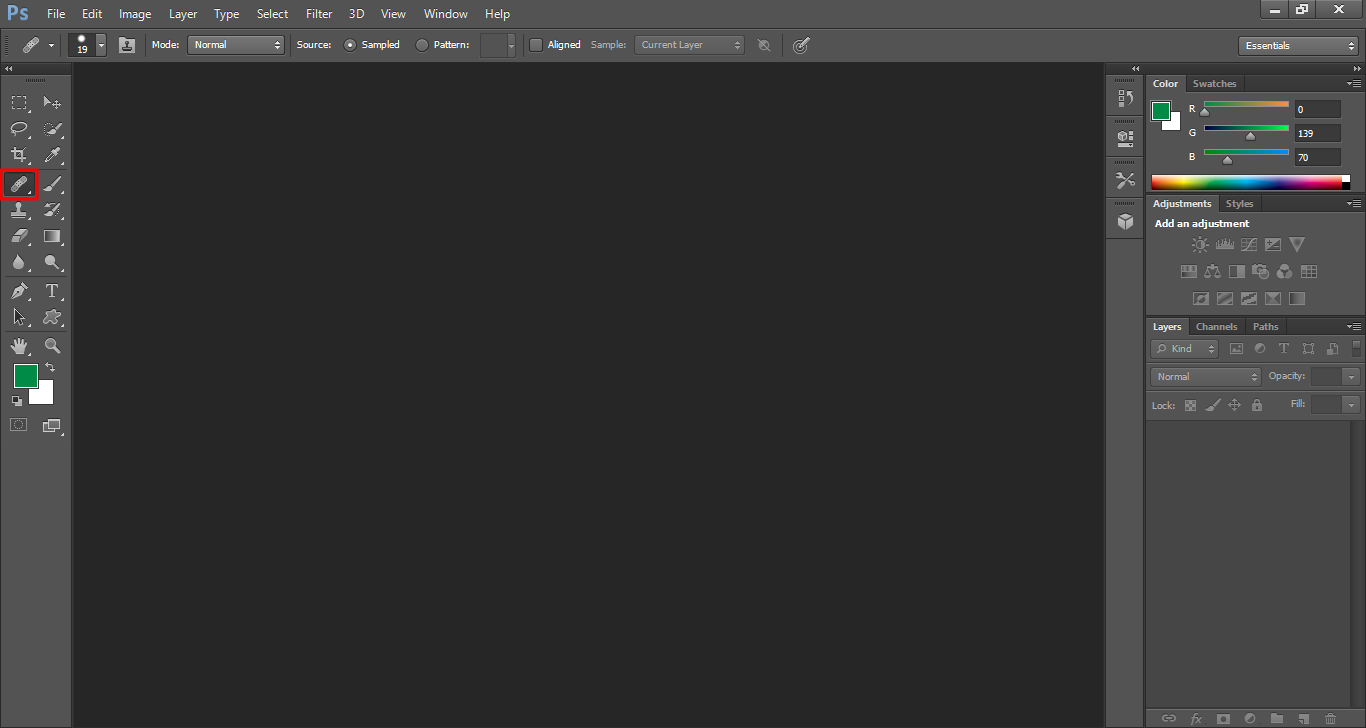
안녕하세요.
오늘은 지난 시간에 말씀드린 대로 얼굴의 잡티제거 방법에 대해 알려드리겠습니다.
지난 시간에는 리퀴파이로 얼굴 보정을 배웠었는데 혹시 기억하고 계신가요?
아래 링크를 올려드리니 잘 기억이 안나시는 분들,
복습을 원하시는 분들은 한번 다시 확인해주세요^^
2022.08.16 - [강좌(포토샵, 일러스트, 동영상 편집)] - [포토샵 강좌] 기초 06 - 포토샵 리퀴파이를 통한 얼굴 보정
[포토샵 강좌] 기초 06 - 포토샵 리퀴파이를 통한 얼굴 보정
안녕하세요. 오늘은 지난 시간에 말씀드렸던 얼굴 보정에 대해서 알려드리려고 합니다. 지난시간의 내용이 기억이 안나시거나 복습을 원하시는 분들을 위해 아래 링크를 걸어두니 필요하신 분
oh-mini-blog.tistory.com
네 그럼 이제 얼굴의 잡티를 제거하는 방법에 대해서 알려드리겠습니다.
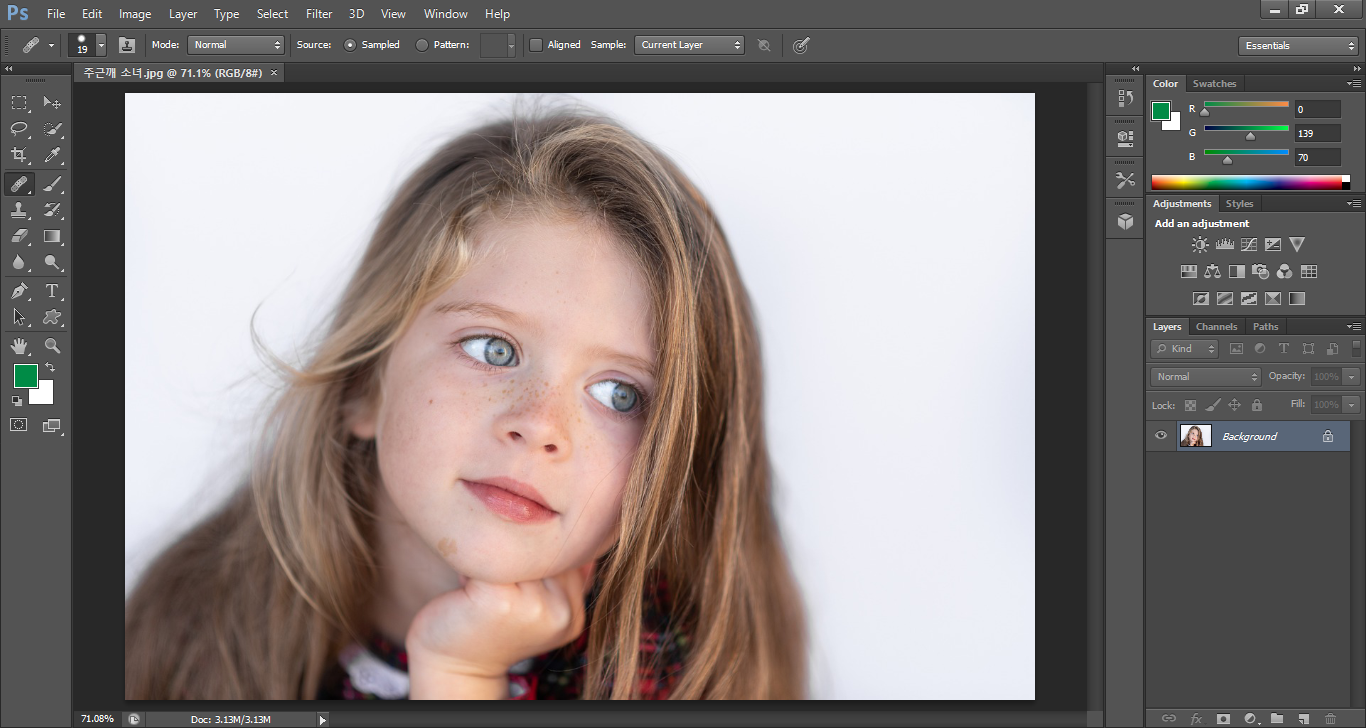
우선 이렇게 잡티를 제거 하고 싶은 사진을 불러옵니다.
저와 같은 이미지로 연습을 하고 싶으신 분들을 위해
아래 이미지를 다운 받을 수 있게 해 놨으니 다운로드하여
연습하실 분들은 다운로드하여주세요^^
자 그럼 이제 이미지가 불러왔을 텐데
여기서 힐링 브러시 툴을 선택합니다.
단축키로는 J입니다.
만약 J를 눌렀는데 힐링 브러시툴이 아닌 다른 툴이 선택된다면
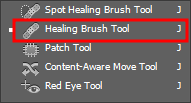
툴 부분을 길게 눌러서 이 부분을 선택해주세요.
힐링 브러쉬 툴을 선택이 되었으면
alt키를 누른 뒤 이런 피부로 변했으면 좋겠다고 생각되는 곳을 클릭해줍니다.
그런 다음에 주근깨 부분을 클릭을 하거나
살짝 드래그를 해주면서 잡티를 제거해주시면 되는데요.
글로는 잘 이해가 안 가시는 분들을 위해
아래 영상을 준비했으니 한번 참고해주세요.
영상의 내용을 설명하자면
우선 레이어를 만들어서 원본의 이미지를 손상 주지 않게 해 줍니다.
그다음 힐링 브러시 툴을 선택하고 샘플이라는 칸에서
올 레이어를 선택해줍니다.
다른 걸 선택해주시면 보정이 잘 되지 않습니다.
alt를 누른 상태에서 복사하고 싶은 부분은 선택해줍니다.
(맥의 경우 옵션)
그런 다음 수정하고 싶은 부분을 클릭이나
드레그를 해주면서 수정을 해주시면 됩니다.
레이어 1을 켰다가 껐다가를 보시면
확실히 피부 잡티 제거가 잘 되었다는 게 보일 겁니다.
지금은 알려드리는 목적이기에 대충 빠르게 했지만
정말로 깔끔한 수정을 원하신다면
브러시의 크기를 약간 더 작게 하시면서 세밀하게 해 주시면
더욱 깔끔하고 정교하게 잡티를 제거할 수 있을 것입니다^^
이제 여러분들은 얼굴, 몸매를 보정하는 방법과
피부 잡티를 제거하는 방법을 알게 되었습니다.
점점 포토샵 관련해서 능력이 상승되는 것 같은데요^^
다음 시간에는 힐링 브러시 툴과 비슷한 듯하면서도
다른 패치 툴을 사용해서 잡티 혹은 주름을 제거하거나, 추가하는 방법을
알려드리도록 하겠습니다.
그럼 다음에 봬요^^
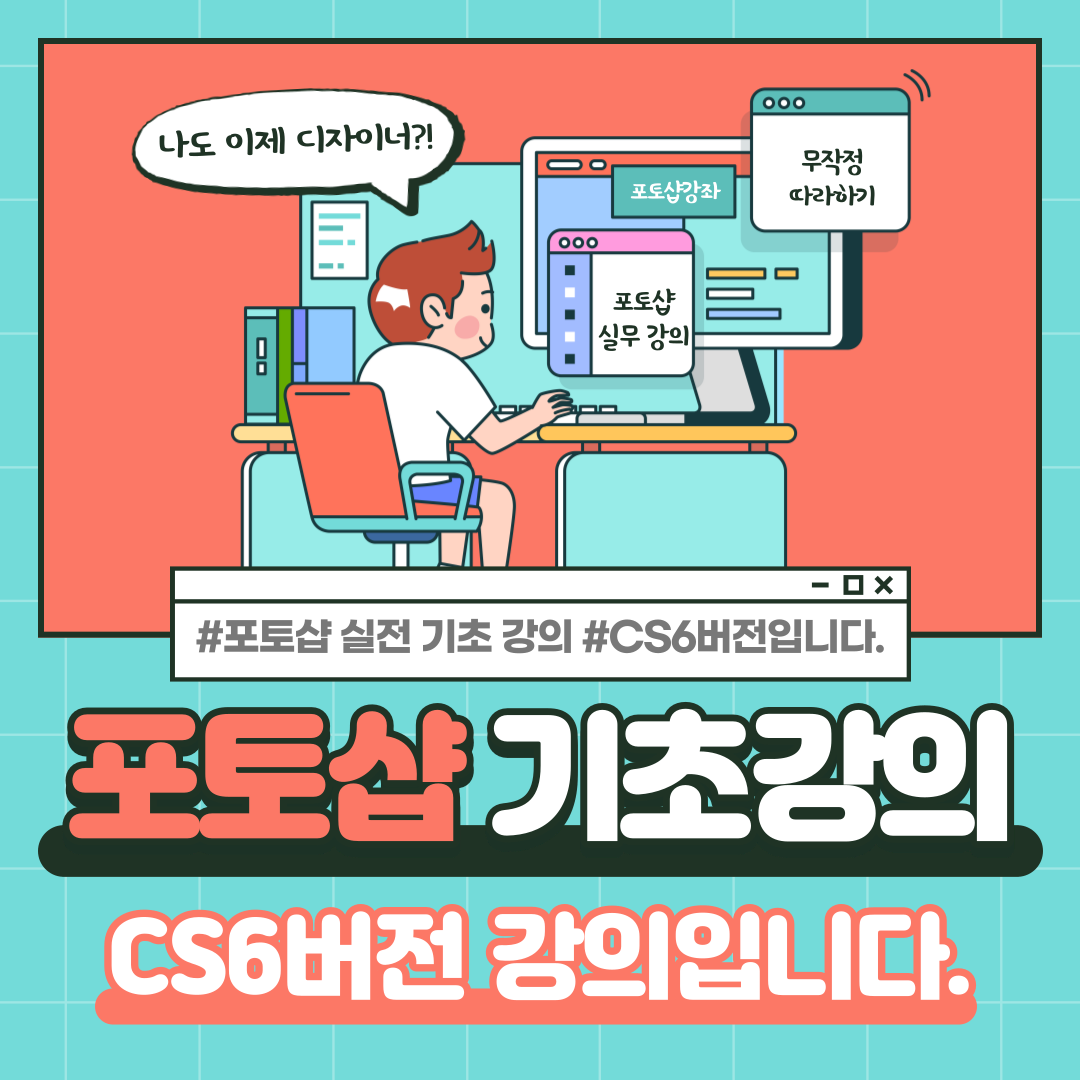
'강좌(포토샵, 일러스트, 동영상 편집) > 포토샵' 카테고리의 다른 글
| 포토샵 기초 강좌 09 - 도장 툴을 이용한 사진 편집 (0) | 2022.09.06 |
|---|---|
| 포토샵 기초 강좌 08 - 패치 툴을 이용한 얼굴 주름 제거 추가 (0) | 2022.09.02 |
| [포토샵 강좌] 기초 06 - 포토샵 리퀴파이를 통한 얼굴 보정 (0) | 2022.08.16 |
| [포토샵 강좌] 기초 05 - 포토샵 퀵 셀렉션을 이용한 누끼 (0) | 2022.08.09 |
| [포토샵 강좌] 기초 04 - 포토샵 퀵 셀렉션 (0) | 2022.08.06 |